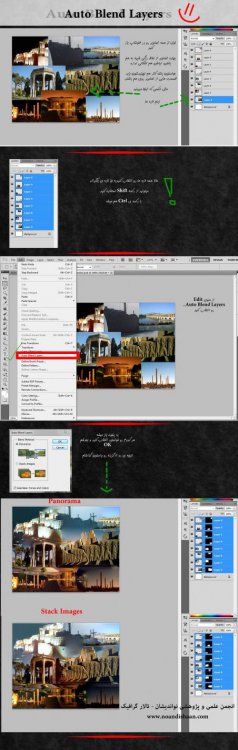جستجو در تالارهای گفتگو
در حال نمایش نتایج برای برچسب های 'آموزش فتوشاپ'.
94 نتیجه پیدا شد
-

۱۰ سایت مفید برای آموزش فوتوشاپ
mona_serendipity پاسخی ارسال کرد برای یک موضوع در مباحث عمومی و تخصصی گرافیک
PS Hero PSD tuts Tutorial 9 PSD Learning Photoshop Tutorials Photoshop Contest Tutorial Sphere Good Tutorials Photoshop Talent -
Snow on Text در این آموزش نحوه ایجاد افکت برف بر روی نوشته ها را خواهید آموخت ... نتیجه نهایی: گام 1: یک سند جدید باز کنید و برای نمایش بهتر برف، رنگ پس زمینه رو با رنگ تیره پر کنید... البته می تونید در آخر رنگ پس زمینه رو تغییر بدید... با استفاده از ابزار type tool متنتون رو تایپ کنید... گام 2: ابزار lasso tool را انتخاب کنید... قسمتی از بالای یکی از حروف رو انتخاب کنید، که برفتون خواهد بود... طوری طراحی کنید که برف در حالت آب شدن به نظر بیاد... گام 3: از منوی تنظیمات selections بر روی Add to Selection کلیک کنید تا فعال شود بر روی حروف باقی مانده مانند مرحله قبل قسمتی را انتخاب کنید ... گام 4: به پالت Channel بروید و بر روی آیکن new channel کلیک کنید... برای تنظیم مجدد رنگها بر روی دکمه D کلیک کنید... سپس ابزار Paint bucket tool را انتخاب کنید و با رنگ سفید قسمت های انتخاب شده را پر کنید... گام 5: کلیدهای Ctrl+D را برای خارج کردن از حالت انتخاب، بزنید... سپس به مسیر زیر بروید : Filter » Blur » Guassian Blur و شعاع را برابر Radius: 3px قرار دهید... به مسیر زیر بروید: Image » Adjustments » Levels و لغزنده ها را حرکت دهید تا تصویر برف نرم و صاف شود... گام 6: به پالت Layer بازگردید و بر روی create a new layer کلیک کنید... به مسیر Select » Load Selection بروید و در فیلد channel گزینه Alpha1 را انتخاب کنید... بر روی ok کلیک کنید و سپس در لایه جدید قسمتهای انتخای شده را با رنگ سفید پر کنید... کلیدهای Ctrl+D را بفشارید تا از حالت انتخاب خارج شود... گام 7: برای اضافه کردن سایه به برف ، به مسیر زیر بروید: Layer » Layer-Style » Bevel Emboss و تنظیمات را مانند زیر انجام دهید: گام 8: در این مرحله می تونید از خلاقیت خودتون برای اضافه کردن layer styles به نوشته، استفاده کنید ... ولی اگر می خواید چیزی که من ساختم رو انجام بدید کافیه مراحل زیر رو دنبال کنید... (توجه: ممکنه نیاز باشه که شما تغییرات کمی در تنظیمات ایجاد کنید... چون بستگی به اندازه متن دارد) پس به لایه text بروید: نتیجه: گام 9: حال یک لایه بین لایه متن و لایه برف، ایجاد کنید... بر روی کلید D بزنید تا رنگ Foreground سفید شود... ابزار brush tool را انتخاب کنید و اندازه آن را 27 قرار دهید... (این تنظیمات رو در پالت براش انجام دهید) گام 10: حال کافیه زیر متنتون رو رنگ بزنید تا به نظر بیاد برف رو زمین نشسته ... نتیجه نهایی: DOWNLOAD PSD FILE منبع: [Hidden Content]
- 1 پاسخ
-
- 6
-

-
- photoshop
- snow on text
-
(و 7 مورد دیگر)
برچسب زده شده با :
-
سلام خب .. همونطور که از عنوانش پیداست .. تو این تاپیک آموزش ترجمه میکنیم ولی با یه روش دیگه روش زورکی! توی این روش .. من (برای شروع) و نفر اولی که آموزششو ترجمه کرد مشخص میکنه که هر کس چه آموزشی رو ترجمه کنه برای تشویق بچه هائی که آموزش ترجمه میکنن ... بعد از هر 3 هفته .. و با یه بررسیه کارشناسونه ... به کسی که بهترین ترجمه ها رو انجام داده باشه ... 100 امتیاز تعلق میگیره وکسی که آموزششو بموقع تحویل نده 50 - امتیاز این اصلا جنبه خواهش تمنا و اگه میتونی بزن نداره ! ... دستوره تمام آموزشها هم وقف گروه انقلاب آموزشی میشه نفراتی که برای شروع مد نظر اینجانبه از این قراره : CodePlus Nightingale partow منتظر باشید تا برای هر کسی تعئین بشه چه آموزشی رو ترجمه کنه
-

آموزش رنگی کردن عکس سیاه و سفید در فتوشاپ
Imaaan پاسخی ارسال کرد برای یک موضوع در Photoshop Tutorial
در این ویدیو عکس یک منظره به کمک انتخاب بخش های مختلف عکس و تنظیمات ساده در فتوشاپ به یک تصویر رنگی تبدیل می شود. برای ایجاد رنگ ها نیز تنها از تغییر منحنی های رنگی تصویر در فضای رنگی CMYK (فیروزه ای، سرخابی، زرد و مشکی) استفاده می شود. در نهایت نیز کمی افزایش در میزان اشباع رنگ ها و کنتراست تصویر داده می شود. [Hidden Content]- 1 پاسخ
-
- 4
-

-
- colorizing
- photoshop
-
(و 3 مورد دیگر)
برچسب زده شده با :
-

دانلود دانلود فيلم آموزشي طراحي يك پوستر در فتوشاپ
Mr. Specific پاسخی ارسال کرد برای یک موضوع در Design
يه آموزش جالب لينك ( مستقيم) رمز: [Hidden Content] -

آموزش تمرین 9:ماسک کردن کردن نوشته ها با تصویر
دختر باران پاسخی ارسال کرد برای یک موضوع در آموزشگاه مجازی فتوشاپ (مقدماتی)
در اینجا همانطور که در شکل میبینید 3 لایه داریم. لایه زیرین را رنگ خاکستری میریزیم لایه وسط متن یا هر تصوریری که میخواهید تصویر بالایی روی آن ماسک شود. لایه بالایی تصویر مورد نظررا قرار میدهیم. .ماوس را در پالت layer روی خط بین دو لایه میگذاریم(لایه متن و تصویر) و تکمه ALT را پایین نگه میداریم تا مکان نمای برش تصویر روی خط ظاهر شود.حال با ماوس کلیک کنید.(حالا تصویری که داخل متن قرار گرفتس رو میتونید تکونش هم بدین) :hapydancsmil:- 37 پاسخ
-
- 21
-

-
- photo effect
- photoshop
- (و 5 مورد دیگر)
-
آموزش جابجا کردن سر و صورت در فتوشاپ در این فیلم آموزشی ، با نحوه جابجا کردن سر و صورت افراد مختلف آشنا میشید ... قابل توجه پسرا که علاقه ی زیادی به این کار دارن ... [Hidden Content] Change-Tutorial.mp4.flv 10 دقیقه 11MB [Hidden Content] ReplacePhotoshop tutorial.flv 2 دقیقه 3.5MB [Hidden Content] 8 دقیقه 13MB سه تا فیلم آموزشی هست ... اگر مایل بودید هر سه رو دانلود کنید ... و از نکته های هر آموزش استفاده کنید ...
- 5 پاسخ
-
- 9
-

-
- photoshop
- photoshop tutorials
- (و 8 مورد دیگر)
-
[h=2]آموزش افکت متحرک باران در فتوشاپ[/h] در این آموزش با نحوه ی ساخت افکت باران بر روی تصاویر آشنا خواهید شد ... مانند تصویر زیر با پس زمینه ی خاکستری: در مرحله اول میتونید عکستون رو باز کنید و این افکت رو ، بر روی عکستون بزارید ، یا اینکه مثل من، از عکس استفاده نکنید ، و روی تصویر خالی اعمالش کنید... 5 تا لایه ی جدید ایجاد کنید و هر 5 تا رو با رنگ مشکی پر کنید: حالا به مسیر زیر برید و فیلـــــتر noise رو اعمال کنید : filter > noise > add noise تنظیمات رو با توجه به شکل زیر انجام بدید: باید تصویری شبیه تصویر زیر داشته باشید: به مسیر زیر رفته و فیلــــتر motion blur رو اعمال کنید: filter > blur > motion blur همین کار رو واسه بقیه لایه ها هم انجام بدید و تنظیمات motion blur رو به ترتیب اعمال کنید: لایه دوم: لایه سوم: لایه چهارم: لایه پنجم: blending mode همه ی این 5 لایه رو بر روی “soft light” بزارید ... و همه ی لایه ها رو پنهان کنید (با کلیک بر روی ) بجز لایه ی اول... حالا به مسیر زیر برید: windows> animation تا پنجره انیمیشن باز شه ... 5 تا فریم ایجاد کنید... در فریم اول: همه ی لایه ها پنهان باشن ، بجز لایه ی اول در فریم دوم: همه ی لایه ها پنهان باشن ، بجز لایه ی دوم در فریم سوم: همه ی لایه ها پنهان باشن ، بجز لایه ی سوم در فریم چهارم: همه ی لایه ها پنهان باشن ، بجز لایه ی چهارم در فریم پنجم: همه ی لایه ها پنهان باشن ، بجز لایه ی پنجم فریم ها باید شبیه زیر باشه: خب دیگه کارمون تمام شد ... فقط مونده ذخیره ش کنید ... واسه ذخیره کافیه به مسیر زیر برید: File > Save For Web و .GIF رو انتخاب کنید ... امیدوارم خوشتون اومده باشه ... "این مقاله توسط کاربر partow ترجمه شده است. جهت حفظ و احترام به حقوق نویسنده ، کپی برداری از انجمن نواندیشان تنها با ذکر منبع مجاز است ..." زبان اصلی
- 3 پاسخ
-
- 4
-

-
- آموزش فتوشاپ
- آموزش افکت متحرک باران
- (و 3 مورد دیگر)
-
آموزش نصب پلاگین در فتوشاپ اگر می خواید پلاگین برای فتوشاپتون نصب کنید ، کافیه مراحل زیر رو دنبال کنید ... به مسیر زیر بروید: C:\Program Files\Adobe\Adobe Photoshop CS3 فایل Msvcrt.dll را به Msvcrt10.dll تغیر نام بدهید ... پلاگین ها رو در یک پوشه Copy کرده و در مسیر زیر Paste کنید: C:\Program Files\Adobe\Adobe Photoshop CS3\Plug-Ins بعد از کپی برنامه فتوشاپ رو باز کنید و در منوی فیلتــــــــــــر می تونید فایل هاتون رو ببینید ... همین ...
-

تمرین 5 : ترکیب تصاویر در 5 ثانیه - Auto-Blend Layers
partow پاسخی ارسال کرد برای یک موضوع در آموزشگاه مجازی فتوشاپ (مقدماتی)
[Hidden Content] سلام عزیزان یادتونه توی [Hidden Content] در مورد ادغام تصاویر با استفاده از براش توضیح دادم؟ حالا تو این تمرین با Auto Blend Layers آشنا میشید . که خیلی راحت همین کار رو واستون انجام میده این هم فیلم آموزشی که تهیه کردم مثال اول ( فلش) : [Hidden Content] حجم: 2MB مدت: 2 دقیقه فیلم آموزشی مثال دوم (فلش): [Hidden Content] حجم: 46 MB مدت 8 دقیقه حجم قسمت دوم یکمی زیاده . اگر نمیتونید ببینید ، شبیه [Hidden Content] تو تمرین 1 هستش. راستی این هفته حتماً میرم فن لپتاپ رو تمییز میکنم . میدونم خیلی صدا میده :icon_pf (34): حالا تمریناتونو بزارید -

[TRgroup] آموزش ایجاد اثر گچ روی تخته سیاه به روشی متفاوت
CodePlus پاسخی ارسال کرد برای یک موضوع در Typography
سلام در این آموزش به روشی متفاوت اثر طراحی با گچ روی تخته سیاه رو به شما یاد میدم .. چیزی مثل تصویر زیر : خب در ابتدا لوگو یا متنی رو که میخواین طراحی کنین پرینت بگیرین ! با قراردادن یک کاغذ کپی و طراحی با مداد روی لوگوی اصلی یک کپی مدادی تهیه کنین ! کپی مدادی رو اسکن بگیرین و ببرین توی فتوشاپ .... با استفاده از کلید فوری Ctrl+L و دستکاری دستگیره ها کمی کار رو تیره تر کنین یک تصویر از تخته سیاه مورد نظتون تهیه کرده و لایه لوگو رو بدارین روش از مسیر Images > Adjustments > Invert نقش رو برعکس کنین تموم شد !! -
تصویر نهایی: قدم اول: از روی لایه عکس مورد نظر کپی بگیرید.(ctrl+j) قدم دوم: نام لایه را تغییر دهید. قدم سوم: یک لایه جدید بین دو لایه ایجاد کنید. قدم چهارم: رنگ لایه را مشکی کنید. نام این لایه را تغییر دهید. قدم پنجم: طبق تصویر پیش روی کنید. قدم ششم: تکسچر مربوط به پازل را وارد کنید مانند تصویر. این فایل در پوشه ای که شما فتوشاپ را نصب کرده اید وجود دارد. قدم هفتم: حالا باید یه سری تنظیمات روی تصویر اعمال کنیم مانند شکل انجام دهید. اینم از تصویر: قدم هشتم : ابزار pen tool را در حالت paths انتخاب کنید( این ابزار برای کار اننتخاب استفاده می شود که شما می توانید به نسبت راحتی خود هر ابزار انتخاب دیگری را انتخاب کنید) قدم نهم: درو یکی از قطعات پازل را به حالت انتخاب دربیاورید. کلیک راست کرده و Make slection... رو انتخاب کنید ... قدم دهم: حالا از طریق منوی زیر قسمت انتخاب شده را به یک لایه جدبد انتقال می دهیم قدم یازدهم: لایه مربوطه به قطعه پازل را انتخاب کنید. اون رو کمی بچرخونید قدم دوازدهم: حالا برای اینکه عکس از این حالت مصنوعی خارج بشه به قطعه پازل یه کم سایه می دهیم. قدم سیزدهم (اختیاری): دوباره ابزار pen tool رو انتخاب کنید و دور عکس رو مثل شکل زیر انتخاب کنید. قدم چهاردهم (اختیاری): حال قسمت های انتخاب شده رو معکوس کنید. قدم پانزدهم (اختیاری): قسمت های انتخاب شده رو خذف کنید. اگه دوست داشته باشید میتونید رنگ لایه زیرین رو به حالت سفید تغیبر دهید. قدم شانزدهم (اختیاری): حالا برای اینکه واقعی تر به نظر برسه به صفحه اصلی پازل سایه بدید. تموم شد.
- 11 پاسخ
-
- 33
-

-
- photoshop
- photoshop tutorials
-
(و 4 مورد دیگر)
برچسب زده شده با :
-
لیست تمرین های فتوشاپ تمرین 1 : ادغام تصاویر در فتوشاپ تمرین 2 : حذف قرمزی چشم در عکس تمرین 3 : رتوش عکس در فتوشاپ [Hidden Content] [Hidden Content] [Hidden Content] [Hidden Content] تمرین 8 : کار با ابزار Art History Brush
- 1 پاسخ
-
- 16
-

-
- photoshop
- photoshop tutorial
-
(و 2 مورد دیگر)
برچسب زده شده با :
-

آموزش تمرین 10: تبدیل میوه به صورت آدم
FrnzT پاسخی ارسال کرد برای یک موضوع در آموزشگاه مجازی فتوشاپ (مقدماتی)
فتوشاپ را گول بزنید!!! امروز با یک آموزش زیبا و شگفت انگیز خدمت رسیدیم. در این آموزش شما تنها با دو عکس معمولی می توانید به عبارتی فتوشاپ رو گول بزنید و تصویری مانند شکل بالا ایجاد کنید. شما با عکس های دیگر از صورت و میوه ها می تونید تصاویری زیباتر از این آموزش نیز ایجاد کنید. این آموزش رو می تونید در ادامه ی مطلب دنبال کنید… ******* برای اولین کار شما به عکس یک گلابی نیاز دارید که می تونید از پایین این عکس رو دریافت کنید. سپس باید یک عکس صورت تهیه کنید که با کلیک در اینجا می تونید عکس رو مشاهده کنید.عکس مورد نظر را در فتوشاپ باز کرده و به روی عکس گلابی ببرید. مانند شکل زیر عکس رو کمی کج کنید و opacity رو روی ۴۵ بذارید. سپس opacity رو دوباره به ۱۰۰ بازگردانید.ایزار Eraser Tool رو انتخاب و دور نقاط چشم ها ، بینی ، لب ها و روی دست رو نیز پاک کنید: با فشردن کلیدهای Ctrl+J یک کپی از لایه ی صورت بگیرید و آدرس زیر رو دنبال کنید: Image > Adjustments > Color Balance عکستون باید اینطور شده باشه: سپس آدرس زیر رو برای تغییر رنگ دنبال کنید: Image > Adjustments >Hue/Saturation بعد از انجام این مراحل باید تصویرتون مانند شکل زیر شده باشه: ابزار Burn Tool (Brush: 70px, Range: Midtones, Exposure: 30%) رو انتخاب کنید و روی نقاطی از صورت بکشید: و برای آخرین مرحله با انتخاب ابزار Eraser Tool داخل بینی ، لب ، دهان و چشم ها رو پاک کنید: پایان آموزش منبع : تک تمپ- 19 پاسخ
-
- 24
-

-
- میوه
- آموزش فتوشاپ
- (و 4 مورد دیگر)
-

تمرین 8 : کار با ابزار Art History Brush
partow پاسخی ارسال کرد برای یک موضوع در آموزشگاه مجازی فتوشاپ (مقدماتی)
سلامممممم . تو این تمرین با Art History Brush Tool آشنا میشید . زیاد ندیدم ازش استفاده بشه ، ولی بد نیست بدونید چطور میشه باهاش کار کرد حالا یه تصویر مناسب انتخاب کنید ، مثلاً آواتار یکی از بچه ها ، که من آواتاره mahnaz رو برداشتم و مطابق تصویر زیر تنظیمات رو انجام بدید [Hidden Content] حالا تمرین ها رو بزارید اینجا :gnugghender: پ . ن: دوستانی که زیر این تاپیک "تشکر" بزنند در سری های بعدی شخصاً بهشون اطلاع میدم- 8 پاسخ
-
- 26
-

-
- art history brush tool
- photohop
-
(و 4 مورد دیگر)
برچسب زده شده با :
-

تمرین 2 : حذف قرمزی چشم در عکس
partow پاسخی ارسال کرد برای یک موضوع در آموزشگاه مجازی فتوشاپ (مقدماتی)
حالا که تمرین 1: ادغام تصاویر در فتوشاپ رو انجام دادید میرسیم به تمرین دوم ... تمرین 2: حذف قرمزی چشم در عکس اینا هم واسه تمرین .. انجام بدید و بزارید همینجا ...- 25 پاسخ
-
- 20
-

-
- قرمزی چشم
- آموزش فتوشاپ
-
(و 2 مورد دیگر)
برچسب زده شده با :
-
---------------------------------------------------------------------------- فصل اول شروع بکار با فتوشاپ 1- آغاز کار با فتوشاپ 2- ذخیره کردن عکس 3- بزرگ نمایی تصویر 4- انتخاب بخشی از تصویر 5- ویرایش ناحیه انتخاب شده 6- تایپ یک متن ساده 7- لغو عملیات انجام شده 8- استفاده از پالت History جهت لغو عملیات 9- آشنایی بیشتر با محیط کار فتوشاپ ---------------------------------------------------------------------------- فصل دوم ویرایش و اصلاح تصویر 1- برش دادن و تراز کردن تصویر 2- تعیین شدت رنگ تصویر 3- تنظیم خودکار رنگ و کنتراست تصویر 4- تغییر دادن رنگ قسمتی از تصویر 5- تنظیم شدت نور و اشباع رنگ 6- افزایش وضوح تصویر به کمک ***** Unsharp Mask 7- کاهش نویز تصویر ---------------------------------------------------------------------------- فصل سوم روش های مختلف انتخاب 1- انتخاب و جا به جایی تصویر بوسیله ابزار Magic wand 2- انتخاب بیضی شکل 3- کپی کردن و تغییر اندازه ناحیه انتخابی 4- انتخاب بوسیله ابزار Lasso 5- انتخاب به کمک ابزار Magnetic Lasso 6- پاك كردن بخش هايي از تصوير 7- هموار كردن لبه هاي ناحيه انتخاب شده ---------------------------------------------------------------------------- فصل چهارم حالت های مختلف رنگ 1- مدل هاي رنگ 2- حالت نقشه بيتي (Bitmap) 3- حالت هاي Duotone و Gray Scale 4- حالت Indexed Color 5- تبديل حالت رنگ و ذخيره كردن تصوير براي چاپ چهار رنگ ---------------------------------------------------------------------------- فصل پنجم تغییر شکل 1- تغيير اندازه تصوير 2- مقياس دهي تصوير 3- چرخاندن و كج كردن تصوير 4- فرمان های Prespctive و Distort 5- استفاده از فرمان Free Transform 6- چرخاندن تصوير به كمك فرمان هاي Rotate Canvas 7- فرمان Warp ---------------------------------------------------------------------------- فصل ششم افزودن متن به تصاویر 1- ابزار تايپ 2- پالت های Character و Pargraph 3- تنظيمات لايه 4- افزودن سايه به متن 5- ايجاد جلوه درخشندگي 6- برجسته كردن و سه بعدي سازي 7- رنگ آميزي و افزودن بافت 8- ايجاد حاشيه متن و ذخيره كردن افكت ايجاد شده 9- تايپ متن به زبان فارسي ---------------------------------------------------------------------------- فصل هفتم کار با لایه ها 1- مشخصات لايه ها 2- انتقال يك لايه به يك فايل تصويري ديگر 3- مرتب كردن و ويرايش لايه ها 4- پيوند دادن لايه ها 5- اضافه كردن يك لايه Gradient 7- ادغام و یک لایه ای کردن تصویر 6- ايجاد يك گروه لايه ---------------------------------------------------------------------------- فصل هشتم چند تکنیک ویرایش 1- ضبط و اجرای یک Action 2- اعمال همزمان یک Action به چند فایل 3- استفاده از خطوط راهنما 4- تغییر میزان رنگ 5- تشدید اثر رنگ و مات کردن لبه ها در تصویر 6- ایجاد جلوه لرزش آب بر روی تصویر 7- هماهنگ کردن رنگ قسمت های مختلف تصویر ---------------------------------------------------------------------------- فصل نهم کار با ماسک ها و کانال ها 1- ایجاد یک ماسک سریع 2- اصلاح ناحیه ماسک گذاری شده 3- ذخیره سازی ناحیه انتخاب شده به عنوان ماسک 3- بار گذاری ماسک به صورت انتخاب 4- استخراج قسمتی از تصویر به روش Force Foreground 5- بکار بردن جلوه ***** در یک انتخاب ماسک گذاری شده 6- ایجاد یک ماسک Gradient و اعمال جلوه ها با استفاده از آن ---------------------------------------------------------------------------- فصل دهم آماده سازی و چاپ تصویر 1- مقایسه حالت های رنگ RBG و CMYK 2- تنظیم پروفایل رنگ تصویر 3- مشاهده قسمت های خارج از طیف CMYK 4- وارد کردن اطلاعات فایل 5- تنظیمات چاپ تصویر منبع: PARSIAN SOFT & Forum.Majidonline این آموزش از دوست خوبم : hamid میباشد.
-
نحوه تغییر رنگ اشیا در فتوشاپ این آموزش ، یک آموزش ساده ست که به طور موثری می تونه رنگ هر شی ای در تصویرتون رو تغییر بده ... ابتدا عکسی که می خواید رنگش رو تغییر بدید رو باز کنید... اینجا تصویری هستش که من الآن می خوام باهاش کار کنم، و تغییرات بر روی لباس آبی اعمال خواهد شد ... ابزار lasso ( یا هر ابزار دیگری که باهاش راحت تر می تونید ، ناحیه ای رو select کنید) رو انتخاب کنید... دور شی مورد نظر رو انتخاب کنید ... لازم نیست خیلی دقیق باشه ، کافیه دور لبه ها رو انتخاب کنید ... مثل شکل زیر: حالا برای ایجاد یک adjustment layer جدید به مسیر زیر بروید: Layer » New Adjustment Layer » Hue/Saturation اسمش رو هرچی مایل بودید بزارید و ok کنید ... در قسمت تنظیمات Edit بالای پنجره Hue/Saturation ، رنگی که قراره تغییرش بدید، رو انتخاب کنید ( اگر رنگ مورد نظر در لیست نبود ، بک رنگ نزدیک تر رو انتخاب کنید)... در تصویر بالا، رنگ لباس آبیه، پس من "Blues" رو انتخاب می کنم... سپس نشانگر موستون رو روی شی ای که می خواید رنگش رو تغییر بدید، ببرید... شکل نشانه گر به شکل "color picker" در میاد ... کافیه روی شی مورد نظر کلیک کنید تا رنگ انتخاب بشه ... در این مرحله لغزنده "Hue" رو جابجا کنید .... میبینید که رنگ شی انتخاب شده، تغییر می کنه ... اگر به مشکل برخوردید، مثلاً اگر رنگ از شی خارج شد ( اما در داخل ناحیه انتخاب شده)، شبیه تصویر زیر: کافیه لغزنده ی پایینه پنجره hue/saturation رو جابجا کنید ، تا دوباره به حالت اصلیش برگرده ... منبع (زبان انگلیسی) "این مقاله توسط کاربر partow ترجمه شده است. جهت حفظ و احترام به حقوق نویسنده و مترجم ، کپی برداری ازانجمن نواندیشان تنها با ذکر منبع مجاز است ..."
- 2 پاسخ
-
- 9
-

-
- photoshop
- photoshop tutorials
- (و 6 مورد دیگر)
-
در این نکته فتوشاپ نگاهی با استفاده از حالت Quick Mask برای اعمال یک لبه سوخته فیلم به عکس می اندازیم. تکنیک بسیار ساده است و می تواند به سرعت به هر عکسی اعمال شود. ابتدا عکس را باز کرده و به حالت (Quick Mask (Q در فتوشاپ می رویم. زمانی که در حالت Quick Mask هستیم، یک براش گرد نرم بزرگ برداشته و بر روی بخش هایی از تصویر می کشیم که می خواهیم حالت سوخته ایجاد کنیم. نیازی نیست که این کار را به بهترین وجه ممکن انجام دهید زیرا باید بتوانید بخش های سوخته را در قسمت نهایی ویرایش کنید.
-
ویرایش عکس های منظره شما بسیار آسان است اما گرفتن نتیجه های خیره کننده کمی داستان دارد. در این مقاله من یه شما نشان می دهم که چگونه تنظیماتی "معمولی" بر روی عکس انجام دهید تا به شکلی که باید در بیاید. این شامل: contrast و color balance و sharpening و saturation می شود. پی ما کار خلاقانه ایی انجام نمی دهیم (من چگونگی انجام آن را در آموزش های بعدی توضیح خواهم داد). مهمترین چیز گرفتن یک عکس خیلی خوب برای کار کردن بر روی آن است، با ویرایش های بعدی شما می توانید عکس را قوی تر کرده و آن را به منظره ایی که در حال گرفتن عکس دیده اید بیش از پیش شبیه کند. به یاد داشته باشید دوربین ها آنچه را که ما می بینیم را نمی بینند زیرا محدوده دینامیکی باریک تری نسبت به چشم های ما دارند. از زمانی که در شهر زندگی می کنم نتوانسته ام که هیچ عکسی از منظره بگیرم، پس از یک عکس که در sxc.hu پیدا کرده ام استفاده می کنم. اما شما می توانید از عکس های خودتان استفاده کنید. قبل از انجام هرچیز باید به عکستان نگاه کنید (و اگر پیشرفته تر هستید به هیستوگرام) و ببینید که برای بهتر کردن آن چه کاری باید انجام دهید. اغلب کنتراست را بالاتر برده تا تصویر بهتر شود. همانطور که در آموزش های دستکاری اشاره کرده ام، شما همیشه باید از Adjustment Layers استفاده کنید تا بتوانید تنظیمات را در هر زمان که خواستید تغییر داده و یا اصل آن را دست نخورده نگه دارید. Contrast در مثال من از curves برای بالا بردن درخشش کلی تصویر استفاده کرده ام. من تن های متوسط-بالا را افزایش داده و همچنین سایه ها را کمی تیره تر کرده ام. همچنین می توانید از Levels استفاده کنید و به همان نتیجه دست یابید. موس را بر روی تصویر حرکت دهید. راه دیگر (راه های زیادی وجود دارد) برای اضافه کردن کنتراست در تصویرتان duplicate کردن عکستان است، آن را به سیاه و سفید تغییر داده، blend mode را به Overlay قرار داده و opacity را کاهش دهید تا به اندازه دلخواهتان برسد (Vivid Light و دیگر blend mode ها نیز بر روی عکس خوب کار می کنند و این به عکس شما بستگی دارد). این کار به شما یک افکت کم HDR می دهد. به تن های متوسط اضافه کنید. موس را بر روی تصویر حرکت دهید و قبل و بعد آن را ببینید.
-

آموزش [TRgroup] آموزش ادغام تصاویر برای ساخت کلاژ
میلاد پاسخی ارسال کرد برای یک موضوع در Photo effect
در این تمرین با هم یاد میگیریم چجوری عکسهای شخصیمون رو ترکیب کنیم و یه عکس جدید درست کنیم. برای شروع میتونید با عکسای خودتون شروع کنید یا با دانلود این عکس ها با هم شروع کنیم. (برای دیدن و ذخیره تصاویر با سایز بزرگ روی انها کلیک کنید) قدم اول : ابتدا عکس "ابرها" را برای پیش زمینه باز کنید. بعد ش بقیه عکس ها را باز میکنیم و از طریق copy & paste به صفحه ی عکس اول منتقل میکنیم. (3 لایه خود به خود ایجاد شده است) قدم دوم : لایه ی "هواپیما" را انتخاب میکنیم سپس روی آیکون Add Layer Mask کلیک میکنیم: سپس رنگ پس زمینه رو به مشکی تغییر میدیم . برای این کار میتوان از کلید "D" استفاده کرد و برای باززگشت به حالت قبل از کلید "X" استفاده کرد. سپس ابزار Brush را انتخاب میکنیم (کلید میانبُر B ) ، در ابتدا باید ابزاری با سختی و با اندازه ی بالا انتخاب شود مثلا اینجا 100-pixel و 85% hardness قدم سوم : layer mask هواپیما را انتخاب میکنیم. شروع به کشیدن ابزار Brush روی فضای اطراف هواپیما میکنیم. میبینیم که وقتی با رنگ مشکی براش میکنیم تصویر نا پدید می شود و تصویر زیری معلوم میشود .( اگر با رنگ سفید بکشیم قسمت نا پدید شده ظاهر میشه) اگر به طور اشتباهی روی قسمت های هواپیما که باید باشند کشیدید و حذف شدند نگران نباشید میتوان با تغییر رنگ به سفید ( با زدن کلید X ) و کشیدن روی قسمت نا پدید شده اون رو برگردوند. همچنین برای براش کردن یک مسیر مستقیم مثل اطراف بال هواپیما ، باید یک نقطه رو انتخاب کرد و کلیک کرد و بعدش با نگه داشتن کلید Shift روی انتهای مسیر کلیک کرد. هر چقدر که به هواپیما نزدیک میشیویم باید ابزار Brush را کوچک تر کنیم .همچنین برای دقت بالاتر میتونیم zoom کنیم. قدم چهارم : Visibility (آیکن چشم کنار لایه) لایه ی هواپیما رو خاموش میکنیم و روی لایه ی قاب کلیک میکنیم. سپس ابزار Magic Wand (W) را انتخاب میکنیم و تلرانس رو روی 30 قرار میدیم و تیک Contiguous را بر میداریم. سپس روی محوطه ی خاکستری بیرون قاب کلیک میکنیم. بعد روی آیکون Add Layer Mask میزنیم . تصویر زیر رو میبینیم: بعد میتونیم کلید ترکیبی ctrl + l را بزنیم تا منظره ی ابر ها از پشت قاب معلوم شود. قدم پنجم : در آخر باید کاری کنیم که به نظر بیاد هواپیما از قاب در حال رد شدن هست. Visibility لایه ی هواپیما رو انتخاب میکنیم و روی Layer Mask اون کلیک میکنیم. ابزار براش رو انتخاب میکنیم و رو قسمت هایی که میخواهیم حذف بشند میکشیم . مثل شکل زیر : ترجمه : میلاد منبع زبان اصلی "این مقاله توسط کاربر میلاد ترجمه شده است. جهت حفظ و احترام به حقوق نویسنده ، کپی برداری ازانجمن نواندیشان تنها با ذکر منبع مجاز است ..."- 6 پاسخ
-
- 11
-

-
- photo effect
- photoshop
- (و 7 مورد دیگر)
-
در این قسمت آموزش های فتوشاپ که بیشتر آموزش ها، توسط تیم گرافیک انجمن*، ترجمه شدند رو در فهرستی قرار میدیم ... این فهرست شامل پنج قسمت Photo effect ،Typography ، Design , دانلود ( فیلم ، آموزش های پی دی اف ) و تنظیمات و نکات فتوشاپی هستش ... * تاپیک هایی که با [TRgroup] آغاز شده اند، توسط تیم گرافیک انجمن ترجمه شده و در اختیار شما قرار گرفته اند ...
- 6 پاسخ
-
- 30
-

-
- design
- photo effects
-
(و 17 مورد دیگر)
برچسب زده شده با :
-
افکت خیالی عکس در این اموزش به شما نشان میدهیم که چگونه نور و رنگ به عکستان اضافه کنید تا جلوه ی رویایی به خود بگیرد. گام اول:یک فایل جدید در فتوشاپ باز کنید حتماً توجه داشته باشید بکگراندتان رابرر روی Transparent بگذارید وسایز صفحه را به دلخواه تعیین کنید.سایز صفحه را در اینجا 400*600 پیکسل قرار میدهیم. گام دوم:به مسیر زیر بروید: Edit > Fill یا (ctrl+F5). گام سوم:ابزار براش را انتخاب کنید برای ایجاد سایه های تار و رنگی بر روی عکستون، یک براش بزرگ و نرم رو انتخاب کنید) یک لایه جدید ایجاد کنید و رنگ دیگری انتخاب کنید(که کمی روشن تر از بک گراندتان باشه)من از رنگ #68131 استفاده کردم حالا با براش روی صفحتون بکشید گام 4:عکسی که میخواهید تغییر دهید را در فتوشاپ باز کنید عکس مورد نظرتون را بالاتر از (لایه رنگ ها)قرار دهید .من از stock image.استفاده کردم.سپس mode لایه را به Lighten تغییر بدید. Create new fill or adjustment layerرو از پایین پالت لایه ها انتخاب کرده و از لیست باز شده ،بر روی Selective Color کلیک کنید در پنجره ی باز شده ، رنگ رو بر روی Neutrals بگذارید و درصد رنگ مشکی رو 30% کم کنید. توجه:اگر عکس خیلی روشن شده، شما میتونید مقادیر رو کم یا اضافه کنید تا زمانی که خوب به نظر بیاد گام6:یک لایه جدید ایجاد کنید این لایه را در زیر لایه Selective Color قرار دهید یک براش بزرگ نرم انتخاب کنید .اما ایندفه رنگ سفید.این براش را با دقت به لبه های تصویرتون بکشید.لازم نیست لایه را با رنگ سفید پر کنید . فقط نقاطی روشن به تصویرتون اضافه کنید. اینم 1 نمونه دیگه با استفاده از همین آموزش ترجمه:دختر باران جهت حفظ و احترام به حقوق نویسنده ، کپی برداری ازانجمن نواندیشان تنها با ذکر منبع مجاز است ..."
- 1 پاسخ
-
- 4
-

-
- photo effect
- photoshop
- (و 6 مورد دیگر)
-
با سلام خدمت نواندیشان گل ما با استفاده ار فتوشاپ میتونیم لوگو Adobe و و لوگوی ها متنی دیگری درست کنیم و از آن لذت ببریم با اجازه بزرگترا میریم سر اصل مطلب چند دقیقه بیشتر طول نمیکشه زیاد خستتون نمیکنم پس میریم سراغ اموزش _____________________________________________________ 1. یک داکومنت جدید در ابعاد 400*400 با رزولیشین 72dpi درست میکنیم [/url] 2. ابزار Rectangular Marquee را انتخاب میکنیم 3. سپس رنگ foreground را مانند تصویر زیر درست میکنیم 4. یک مستطیل درست کرده و داخل انرا رنگ کنید 5. ابزار Polygonal Lasso را انتخاب کرده 6. و مانند عکس زیر یک مثلث ایجاد کرده 7. حالا قسمت انتخاب شده را با رنگ سفید پر میکنیم 8. با استفاده از ابزار Polygonal Lasso شکلی مانند تصویر زیر درست میکنیم 9. با این کد #DE2821 قسمت انتخاب شده را رنگ میکنیم 10. حالا ابزار Text Tool را انتخاب کرده و متن مورد نظر را تایپ میکنیم اینم از لوگوی Adobe مترجم : :biggrin: منبع Adobe software logo design effect
- 3 پاسخ
-
- 3
-

-
- adobe logo
- آموزش فتوشاپ
-
(و 3 مورد دیگر)
برچسب زده شده با :
-

آموزش [TRgroup] آموزش الگو / ایجاد تصاویر یکدست
partow پاسخی ارسال کرد برای یک موضوع در Photo effect
آموزش الگو / ایجاد تصاویر یکدست با استفاده از layer mask در فتوشاپ نتیجه نهایی: گام 1: در فتوشاپ تصویرتون رو باز کنید و از لایه ی بکگراند یک کپی بردارید و یه اسم مناسب واسش انتخاب کنید ....( من olsen, threshold گذاشتم) گام 2: مطمئن بشید که لایه ی جدید، highlight هستش(فعال ) ... به مسیر زیر برید: Image » Adjustments » Threshold. و مقدار رو که به صورت پیشفرض بر روی 128 هستش رو افزایش بدید .. مثلاً من 151 گذاشتم ... گام 3: به مسیر زیر برید و تنظیمات رو مثل تصاویر انجام بدید: Filter » Stylize » Diffuse گام 4: در نوار menu به قسمت زیر برید: Select » Color Range با استفاده از قطره چکان ، قسمت سیاه رو برای نمونه بردارید... سپس لغزنده ی Fuzziness رو برو روی 200 بزارید ... گام 5: به مسیر زیر برید: Select » Save Selection واسه قسمت انتخاب شده یه اسمی تعیین کنید و سپس با استفاده از Ctrl+D ، از حالت انتخاب خارج شید ... گام 6: یک لایه ی جدید بالای همه ی لایه ها ایجاد کرده و ابزار Paint Bucket رو انتخاب کنید ... یک پترن با رنگ دلخواهتون انتخاب کرده و لایه رو پر کنید ... این هم پنجره ی لایه ها ، پس از اتمامه گام 6 : گام 7: یک لایه ی جدید بالای همه لایه ها ایجاد کنید و با رنگ سفید پرش کنید ... با استفاده از دکمه ی layer mask در پایینه پنجره ی لایه ها ، یک layer mask به این لایه اضافه کنید .. گام 8: به مسیر زیر بروید: Select » Load Selection و از پنجره ی باز شده ، سلکشنی که قبلاً ایجاد کردیم رو انتخاب کنید ... گام 9: به مسیر Edit » Fill برید و ناحیه ی انتخابی رو با رنگ مشکی پر کنید ... هرچند لایه رو با مشکی پر کردید ولی نباید تصویرتون سیاه شده باشه ... Ctrl+D رو بزنید تا تصویر از حالت انتخاب خارج بشه ... پنجره ی لایه ها در انتهای گام 9: ادامه دارد ...- 1 پاسخ
-
- 3
-

-
- layer mask
- pattern
- (و 6 مورد دیگر)