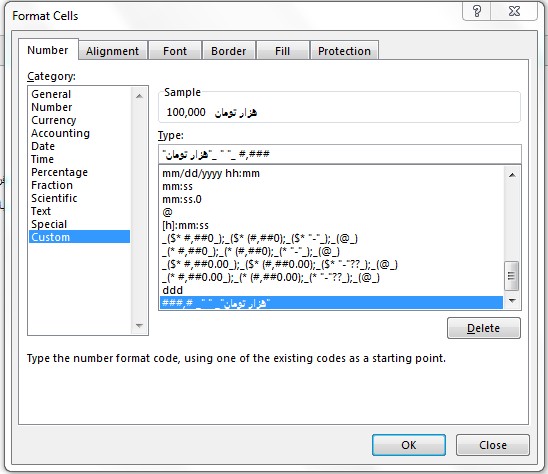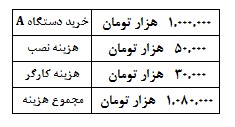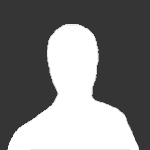جستجو در تالارهای گفتگو
در حال نمایش نتایج برای برچسب های 'اکسل'.
25 نتیجه پیدا شد
-
فرمت سل یکی از قسمت هایی از اکسل هست که میتونید تغییرات فونت و نوشته هاتون رو انجام بدید. اگر به تب های فرمت سل نگاه کنید، تب اول مربوط به اعداد هست و میتونید نوع اون رو تغییر بدید مثلا از عدد به تکست تغییر بدید، تعداد اعشار را تعیین کنید، اون سل یا محدوده انتخابی رو تبدیل به تاریخ کنید و کلی تغییر دیگه. حتی میتونید از قسمت custom خودتون سل های اکسل رو شخصی سازی کنید. مثلا یکی از کارایی که تو اکسل دوست داشتم انجام بدم این بوده که وقتی دارم کاری حسابداری انجام میدم فرمت سلول در عین اینکه من عدد وارد میکنم ولی مثلا اینطوری نشون بده : "5هزار تومان" و همینطور قابلیت جمع شدن با سلول های دیگه رو هم داشته باشه به عنوان مثال فرض کنید که مجموع هزینه خرید یک دستگاه جدید را میخواهید حساب کنید یا اصلا به صورت فاکتور پرینت کنید با این فرض که وقتی بنویسید 100 در اکسل به صورت "100 هزار تومان" نمایش بدهد. برای اینکار باید به فرمت سل و قسمت custom بروید و تغییرات خودتون را اعمال کنید. چطوری؟ اگر فرمت های دیگه رو نگاه کنید با کمی تغییر در اونها میشه به فرمت دلخواه برسید. من برای اینکار این فرمت رو نوشتم "هزار تومان"_ " "_ #,### یعنی اول هزار تومان را بنویسه بعد عدد وارد شده را سه رقم سه رقم جدا کنه به همین راحتی
-
سلااااام سلاااااااام با تاپیک مسابقات تالار ها در خدمتتون هستیم، از این به بعد تو این تاپیک هر مسابقه ای که تو انجمن گذاشته میشه رو معرفی میکنیم :w31:تا دوستان نگن ندیدیم و کاش اطلاع میدادید ما هم شرکت کنیم و اینا پس مدیران و کاربرای محترم علاوه بر پیام دعوتی که قبلا تو پروفایل کاربرا میذاشتید،اینجا هم بذارید تا همه ببینن راستی ، از اون بالا، برین تو قسمت ابزارهای موضوع -----> اشتراک در این موضوع رو بزنید تا پستای جدید این تاپیک رو از دست ندید با تشکر ------------------ ( تذکر : تو این تاپیک سوال نفرمایید ؛پست اسپم ندهید؛ فقط 1 بار با یک پست ؛مسابقه یا نظرسنجی رو معرفی کنید مثل پست بعدی که میزارم )
-
آموزش تاریخ شمسی در اکسل | یکبار برای همیشه
Saman Cheraghi پاسخی ارسال کرد برای یک موضوع در معرفی، آموزش و به اشتراک گذاری نرم افزارهای صنایع
تاریخ و زمان از اجزای اصلی و مهم و بعضا جدایی ناپذیر در گزارش ها و تحلیل ها بشمار می روند. از طرفی اکسل یکی از ابزارهای قوی در زمینه گزارشگیری به حساب می آید. پس محاسبات مربوط به تاریخ و زمان در این نرم افزار از اهمیت زیادی برخوردار است. به همین دلیل است که یک دسته از توابع اکسل به این موضوع یعنی Date & Time اختصاص داده شده است. اما موضوع مهمی که اکثر کاربران ایرانی با آن مواجه هستند نحوه انجام محاسبات تاریخ شمسی در اکسل و تبدیل تاریخ میلادی به شمسی و شمسی به میلادی است. برای تبدیل تاریخ در اکسل، از فایلی که در انتهای پست قرار داده شده استفاده کنید. در این فایل فرمولی قرار داده شده است که هم تاریخ میلادی به شمسی و هم تاریخ شمسی به میلادی قابل تبدیل هست. فقط کافیست فرمول رو در سلول مورد نظر کپی کنید و مرجع فرمول رو تغییر بدید. برای انجام محاسبات بر روی تاریخ شمسی در اکسل چندین روش ارائه میکنم: روش اول: برنامه نویسی VBA یا Add_Ins توابع شمسی یکی از روش های کار با تاریخ های شمسی استفاده از زبان برنامه نویسی VBA است. می توان با استفاده از کدهای VBA، توابعی مشابه توابعموجود در اکسل تعریف کرد که بتواند همه محاسبات مشابه برای تاریخ های میلادی را روی تاریخ های شمسی اعمال کند. اگر زمان یا دانش کدنویسی ویژوال بیسیک نداشته باشیم، باید از افزونه های (Add_Ins) آماده که در این خصوص نوشته شده است استفاده کرد. با نصب این افزونه ها، یک سری توابع به توابع اکسل اضافه می شن که عموما در دسته بندی User Defined قرار می گیرند. این افزونه ها به همراه خود یک فایل راهنما دارند که توابع موجود در این افزونه ها را معرفی می کنند و نحوه عملکرد آنها را توضیح می دهند. با جستجو در این اینترنت، می تونید این افزونه ها را تهیه کنید. نکته: جابجا کردن فایل های حاوی Add Ins باعث میشه که فایل عملکرد درستی نداشته باشه برای اینکه فایل در صورت انتقال هم با مشکلی در اجرا مواجه نشوند، مطابق مثال زیر (با استفاده از Drag & Drop) کدهای موجود در افزونه را به فایل اصلی انتقال دهید. حتما بخوانید: نمایش اعداد فارسی در اکسل انتقال کدهای VBA به فایل برای تبدیل تاریخ میلادی به شمسی روش دوم: نوشتن تاریخ بصورت عدد (بدون /) در این روش با استفاده چند ستون کمکی و فرمول نویسی می تونیم محاسبات متنوعی رو روی تاریخ های شمسی انجام بدیم. وجود / بین اعداد باعث میشه این اعداد به متن تبدیل شوند و خاصیت محاسبه و مقایسه را از دست بدهند. برای اینکه بتونیم براحتی محاسبه و مقایسه روی تاریخ های شمسی انجام بدیم، تاریخ رو بدون / و بصورت عدد ثبت میکنیم که این ویژگی (عدد بودن) حفظ شود. به عنوان مثال برای تاریخ ۱۳۹۷۱۲۰۴ با این کار محاسبات براحتی قابل انجام هستند اما ظاهر آن مثل کد هست و اصلا نانگر تاریخ نیست. برای اینکه نمایش رو هم بصورت تاریخ در بیاریم باید از طریق فرمت سل تنظیم زیر رو انجام بدیم. پس روی سل کلیک راست کرده و Format Cell رو انتخاب می کنیم. روی Custom کلیک میکنیم و مطابق شکل ۲ کد (۰۰۰۰”/”۰۰”/”۰۰) رو تایپ میکنیم و Ok می زنیم شکل ۱- تاریخ شمسی در اکسل – تنظیم نمایش عدد به صورت تاریخ بعد از زدن Ok، سلول مورد نظر رو بصورت ۱۳۹۷/۱۲/۰۴ می بینیم. دقت داشته باشید که فرمت سل فقط نمایش سل را تغییر می دهد و محتوای سل همچنان همان عدد (با قابلیت مقایسه و محاسبه) است. تشریح روش محاسبه چون تاریخ ها بصورت عدد نوشته شده اند، به راحتی قابل مقایسه و محاسبه هستند. نحوه استفاده از این روش رو با یک مثال شرح میدم. مطابق شکل ۳ در یک شیت تاریخ های یکسال و وضعیت تعطیل یا کاری بودن و همچنین روزهای هفته رو را تایپ می کنیم. حتما بخوانید: 7 ترفند عالی برای راحت کار کردن با اکسل شکل ۲- تاریخ شمسی در اکسل – شیت تنظیمات حالا با استفاده از تابع Countifs محاسبات مربوط به این روش رو شرح میدیم: سوال: فرض کنید میخواهیم ببینیم فاصله بین دو تاریخ ۹۶/۰۲/۰۴ و ۹۶/۱۰/۰۱ چند روز است؟ پاسخ: برای این کار، کافیست ببینیم بین این دو عدد در شیت Setting، چند عدد وجود دارد. پس از تابع Countifs استفاده میکنیم: =Countifs(A1:A365,”=960204″) در این تابع اعدادی که بزرگتر مساوی از ۹۶۰۲۰۴ و کوچکتر مساوی از ۹۶۱۰۰۱ هستند، شمرده می شوند. سوال: همون سوال بالا رو با یک شرط بیشتر میخواهیم حل کنیم. مثلا می خواهیم تعداد جمعه های بین این دو تاریخ رو محاسبه کنیم: پاسخ: کافیست یک شرط دیگر، جمعه بودن رو به تابع بالا اضافه کنیم: =COUNTIFS(A1:A365,”=960204″,B1:B365,””جمعه) این تابع اعدادی که بزرگتر مساوی از ۹۶۰۲۰۴ و کوچکتر مساوی از ۹۶۱۰۰۱ هستند به شرط اینکه سلول مجاور آنها در ستون B معادل کلمه جمعه باشد را شمارش می کند. همینطور می تونید روزهای کاری و تعطیلات رسمی رو هم در محاسبات خودتون دخیل کنید. حسن استفاده از این روش، انعطاف پذیری بسیار بالاست، چرا که اگر تقویم خاص با ویژگی های منحصر بفرد (مثلا روزهای خاص محل کار، روزهای تولد و …) داشته باشید، با این روش می تونید محاسبات دلخواه رو اعمال کنید. روش سوم: استفاده از توابع Date & Time و تبدیل جواب نهایی به تاریخ شمسی در اکسل روش دیگر در کار کردن با تاریخ های شمسی استفاده از تاریخ های میلادی و همه توابع موجود در دسته توابع Date & Time و در نهایت تبدیل نتیجه به تاریخ شمسی است. برای تبدیل تاریخ میلادی به شمسی (بدون VBA) باید از ترکیب توابع مختلفی از جمله توابع متنی، منطقی، ریاضی و … استفاده کرد. برای مشاهده نمونه ای از ترکیب این توابع در تبدیل تاریخ میلادی به شمسی، می تونید از فایلی (تبدیل تاریخ میلادی به شمسی و برعکس) که در انتهای آموزش قرار داده شده استفاده کنید. حتما بخوانید: 10 کلید میانبر پرکاربرد در اکسل این روش هم مانند سایر روش ها نقاط ضعف و قوتی داره. مثلا برای محاسبه روزهای تعطیل و کاری و … از این روش نمیشه استفاده کرد چرا که روزهای تعطیل تاریخ میلادی با شمسی متفاوت است. از این روش برای مقایسه تاریخ ها و محاسبه فاصله بین دو تاریخ و … میشه استفاده کرد. نکته: استفاده ترکیبی از این روش ها می تونه کارایی زیادی داشته باشه. خوبه که به همه این روش ها و نقاط ضعف و قوت هر کدام تسلط داشته باشیم و با توجه به نیاز خودمون، از هر کدام در جای مناسب استفاده کنیم. روش چهارم: استفاده از فرمت نمایش تاریخ شمسی در اکسل ۲۰۱۶ این گزینه که در نسخه اکسل ۲۰۱۶ اضافه شده به شما امکان تغییر ظاهر تاریخ های میلادی به شمسی را داره. توجه کنید ظاهر آن را تغییر میده یعنی در اصل تاریخ میلادی هست و توابع و محاسبات انجام شده روی این تاریخ بر اساس تاریخ میلادی انجام میشود. همانطور که در شکل 3 میبینید تاریخ میلادی در سلول وارد شده و با تغییر فرمت تاریخ در فرمت سل به Persian، امکان نمایش تاریخ میلادی به صورت شمسی ایجاد شده. شکل 3- تاریخ شمسی در اکسل – با استفاده از Format Cell در اکسل 2016 هنوز جا داره که مایکروسافت در این زمینه امکانات بیشتری برای این گزینه درنظر بگیره. در واقع تبدیل تاریخ میلادی به شمسی با این روش در ظاهر انجام میشه و عملا ماهیت اصلی تاریخ تغییر نمیکنه. منبع آموزش: تاریخ شمسی در اکسل | یکبار برای همیشه -
آموزش 7 ترفند عالی برای راحت کار کردن با اکسل
Saman Cheraghi پاسخی ارسال کرد برای یک موضوع در معرفی، آموزش و به اشتراک گذاری نرم افزارهای صنایع
حتما تا حالا این جمله معروف رو شنیدین که میگه: “کارمندان تنبل بهترین هستن چون سریع ترین راه رو برای تکمیل کارهاشون پیدا میکنن”. این حرف خیلی جاها از جمله موقع کار کردن با اکسل درسته. در این آموزش میخوایم چندتا راهکار ارائه بدیم برای اینکه موقع کار با اکسل ، لذت بیشتری ببریم. فراموش کردید فایلی که الان بازه، کجا ذخیره شده فرض کنید کارتون با فایل تموم شده و فراموش کردید کجا ذخیره کردید. یکی از ساده ترین راهها استفاده از تابع Cell هست. این تابع اطلاعات مختلفی رو راجع به فایل به ما میده که یکیش مکان ذخیره شدن فایل هست. شکل 1- فراخوانی مکان فایل ذخیره شده با تابع Cell میخواید ببینید چه سلول هایی حاوی فرمول هست توی یک شیت میخواید کل فرمول های نوشته شده رو ببینید: اگر کلید ترکیبی Ctrl+’ رو بزنیم یا از مسیر Formula/ Formula Auditing/ Show Formula رو بزنید همه فرمول های نوشته شده ظاهر میشن. شکل 2 شکل2- نمایش فرمول ها میخواید ببینید فرمول مورد نظر به چه محدوده هایی ارجاع شده کافیه روی سلولی که فرمول داره کلیک کنید و کلید ترکیبی Ctrl+[ رو بزنید. همه محدوده هایی (در شیت جاری) که در فرمول مورد نظر استفاده شدن انتخاب میشن. شکل 3- انتخاب سلول های استفاده شده در فرمول نوشتن تابع Sum با یک حرکت جمع زدن یک محدوده در اکسل یک کار خیلی روتین هست و روزانه مورد استفاده قرار میگیره. بجای اینکه شروع کنید به تایپ تابع، کافیه انتهای محدوده قرار بگیرید و کلید Alt+= رو بزنید. حتما بخوانید: دو روش برای ایجاد سطر جدید در یک سلول اکسل خودش محدوده کنار سلول رو در نظر میگیره. اگر نتونست محدوده ای رو تشخیص بده، با زدن این کلید ترکیبی، =sum() نوشته میشه که میتونید خیلی سریع محدوده مورد نظر رو انتخاب کنید. بجای تابع Concatenate از & استفاده کنید تابع Concatenate سلول ها و داده های مختلف رو به هم وصل میکنه. بجای این تابع میتونید از & استفاده کنید که ممکنه راحت تر باشه. شکل 4- چسباندن داده ها به هم استفاده از AutoComplete در فرمول نویسی از نسخه 2007 به بعد در اکسل، امکان AutoComplete در فرمول نویسی اضافه شده. دیگه میتونید بجای تایپ کامل تابع، از این لیست استفاده کنید. برای استفاده راحت تر از این امکان، کافیه وقتی لیست باز شد، با کلیدهای چهار جهت (فلش به سمت پایین) تابع مورد نظر رو انتخاب کنید و Tab رو بزنید. با اینکار تابع خودش فعال میشه. موس رو بذارید کنار یکی از راه های افزایش سرعت کار با اکسل استفاده از کیبورد بجای موس و تسلط به کلیدهای میانبر هست. کلیدهای میانبر زیادی در اکسل وجود داره که بعضی از اونها در این لینک موجود هست. اما بصورت کلی با پایین نگه داشتن کلید Alt حروفی روی قسمت های مختلف اکسل ظاهر میشه که با زدن اونها همون دستور مورد نظر اجرا میشه: شکل5- نمایش حروف کلید میانبر فرض کنید میخوایم به Wrap Text دسترسی پیدا کنیم. طبق تصویر 5 میبینیم که حرف میانبر تب home حرف H هست. با زدن حرف H روی کیبورد حروف میانبر اجزای تب Home نمایش داده میشه (شکل 6) شکل 6- نمایش حروف کلید میانبر مربوط به تب Home در کار با اکسل حتما بخوانید: Skip Blank | تکنیکی کاربردی در Paste special همونطور که در شکل 6 مشاهده میکنید، حرف میانبر برای Wrap Text حرف W هست. با زدن کلید W سلول مورد نظر روی حالت Wrap Text قرار میگیره. پس کلید میانبر Wrap text معادل Alt+H+W خواهد بود. استفاده از این روش مستلزم این هست که شما بدونید هر دستوری در کدوم تب قرار گرفته. با 7 نکته ای که ارائه شد، شما میتونید خیلی راحت تر و با سرعت بیشتری با اکسل کار کنید. منبع آموزش: 7 ترفند عالی برای راحت کار کردن با اکسل -
آموزش Goal Seek، ابزاری برای تحلیل داده
Saman Cheraghi پاسخی ارسال کرد برای یک موضوع در معرفی، آموزش و به اشتراک گذاری نرم افزارهای صنایع
خیلی وقتها پیش میاد که میخوایم خروجی یک تابع رو با تغییر بعضی متغیرهاش تعیین کنیم. یعنی مثلا در یک تابع محاسبه اقساط، بگیم که تعداد اقساط چندتا باشه تا میزان قسط برسه به میزان دلخواهمون. برای این کار اکسل ابزاری رو در اختیار ما قرار میده که میتونیم خروجی تابع رو به مقدار دلخواه برسونیم. ابزار Goal seek از گروه ابزارهای تحلیل داده What If Analysis هست. نحوه عملکرد این ابزار رو با شرح یک مثال توضیح میدم: فرض کنید فرمولی نوشته شده برای میزان خالص دریافتی حقوق یک کارمند. میخوایم ببینیم برای رسیدن به دریافتی 10 میلیون تومان در ماه، پایه چه عددی باید باشه؟ نکته: علت انتخاب این مثال، مرور Nested If و کدنویسی در فرمت سل و مشاهده نحوه محاسبه مالیات حقوق بوده. برای اینکه بتونید فرمول رو مشاهده کنید و منطقش رو درک کنید، فایل این آموزش در انتهای صفحه قرار داده شده است. برای محاسبه مالیات حقوق از If تودرتو استفاده کردیم. (سقف معافیت مالیاتی (سلول G2) قابل تغییر هست) بیمه هم که بصورت 7درصد حقوق پایه به عنوان سهم کارمند محاسبه شده. شکل 1- ابزار goal seek – محاسبه میزان مالیات حقوق، بیمه و میزان دریافتی حالا فرض کنید میخواهیم خالص دریافتی رو برسونیم به 5میلیون تومان. میخواهیم ببینیم حقوق پایه چقدر باید تغییر کنه تا میزان دریافتی به عدد دلخواه برسه. برای این کار، از تب Data/ What If Analysis گزینه Goal Seek رو میزنیم. پنجره ای مطابق شکل 2 باز میشه. حتما بخوانید: تابع چند شرطی And و Or شکل 2- ابزار goal seek – پنجره Goal Seek فیلدهای موجو در این ابزار به شرح زیر هست: Set Cell: سلولی که حاوی فرمولی است که میخواهیم نتیجه اونو به عدد دلخواه برسونیم. (از سلول گرفته میشه) To Value: مقدار مورد نظر که میخواهیم فرمول به اون عدد برسه. (بصورت دستی تایپ میشه) By Changing Cell: سلول متغیر که با تغییر اون، به عدد دلخواه میخواهیم برسیم. (از سلول گرفته میشه) در این مثال، سلول ها رو مطابق شکل 3 انتخاب میکنیم. سلول حقوق دریافتی میشه Set Cell، سلول To Value میشه 5 میلیون تومان و سلول حقوق پایه میشه By Changing Cell. شکل 3- ابزار goal seek – تغییر خروجی فرمول با Goal Seek بعد از زدن Ok اکسل محاسبات رو انجام میده و مطابق شکل 4 میبینیم که با تغییر حقوق پایه به 5،795،181 میزان حقوق دریافتی به 5 میلیون تومان خواهد رسید. توجه کنید که چون میزان مایلات و بیمه تابعی از حقوق پایه هستن، اثرات رو روی نتیجه نهایی میذارن. شکل 4- ابزار goal seek – خروجی ابزار Goal Seek نکته: در صورتی که عدد مورد نظر منطقی نباشه، Goal Seek به جواب نمیرسه. مثلا یک عددی به فرمول بدیم، که هیچ وقت با تغییر متغیر خاص، دست یافتنی نباشه. ابزارهای تحلیل داده یا همون What If Analysis ابزارهای خیلی مفید و کاربردی هستن که در این مثال به Goal Seek اشاره کردیم. دو ابزار Table و Scenario در آموزش های بعد ارائه خواهد شد. منبع آموزش: Goal Seek، ابزاری برای تحلیل داده -
آموزش 10 کلید میانبر پرکاربرد در اکسل
Saman Cheraghi پاسخی ارسال کرد برای یک موضوع در معرفی، آموزش و به اشتراک گذاری نرم افزارهای صنایع
کلیدهای میانبر در اکسل کلیدهای میانبر در اکسل اهمیت زیادی دارن. بدلیل اینکه اکسل یک صفحه گسترده هست، ممکنه پیمایش در صفحه و کار با سلول ها و محدوده ها ساخت باشه. ده کلید ترکیبی پرکاربرد رو معرفی میکنم. حتما سعی کنید زیاد ازشون استفاده کنید تا در ذهنتون تثبیت بشه: ترکیب Shift+F8 این کلید ترکیبی در انتخاب محدوده های ناپیوسته کمک میکنه. در حالت عادی باید کلید Ctrl رو نگه دارید و بعد محدوده های ناپیوسته رو انتخاب کنید. اما اگر این کلید ترکیبی رو بزنید، دیگه نیازی به کلید Ctrl ندارید. با زدن این کلید ترکیبی، نوار پایین صفحه اکسل، روبروی کلمه Ready عبارت Add to Selection ظاهر میشه. تا زمانی که اون عبارت نمایش داده میشه، هر سلولی که انتخاب میشه به انتخاب های قبلی اضافه میشه. با زدن Esc نیز از این حالت خارج میشه. ترکیب Ctrl+Enter این کلید ترکیبی برای ثبت داده (عدد، متن، فرمول و ….) در یک محدوده (پیوسته یا گسسته) سلول بکار میره. در واقع کاری مشابه به کپی کردن انجام میده (شکل 1). نحوه استفاده از این کلید ترکیبی به این صورت هست: ابتدا محدوده مورد نظر رو انتخاب میکنیم. بدون اینکه جایی کلیک کنیم، شروع میکنیم به تایپ کردن. و بعد Ctrl+Enter دکمه F4 این کلید خیلی خیلی پر کاربرد هست. از این کلید برایآدرس دهی و ثبت $ در فرمول نویسی استفاده میشه. با هر بار زدن این کلید، یکی از چهار حالت آدرس دهی ایجاد میشه. حتما بخوانید: 7 ترفند عالی برای راحت کار کردن با اکسل نکته: اگر این کلید کار نمیکنه، با توجه به کیبورد، باید Fn+F4 رو بزنید. ترکیب Ctrl+Page Down برای حرکت بین شیت های یک فایل، از این کلید استفاده میشه. Ctrl+Page Down به سمت شیتهای بعدی (جلوتر) حرکت میکنه. ترکیب Ctrl+Page Up برای حرکت بین شیت های یک فایل، از این کلید استفاده میشه. Ctrl+Page Up به سمت شیت های قبلی (عقب تر) حرکت میکنه. ترکیب Ctrl+ کلیدهای چهارجهت از این ترکیب برای حرکت بین بلوک های داده ای استفاده میشه. در واقع با این کلید ترکیبی میتونید به اولین/آخرین سلول پر در یک محدوده برید. به شکل 2 دقت کنید: شکل 2- کلیدهای میانبر در اکسل – نحوه حرکت موس بین داده ها با زدن کلید Ctrl+→ ترکیب shift+ کلیدهای چهارجهت از این کلید ترکیبی برای انتخاب محدوده ها استفاده میشه به اینصورت که هر سلولی که در حالت انتخاب باشه و این کلید ترکیبی رو بزنیم، در همون جهت، یکی یکی سلول به محدوده انتخاب شده اضافه میکنه. شکل 3- کلیدهای میانبر در اکسل – نحوه انتخاب محدوده ها با زدن کلید ترکیبی Shift+à و سپس Shift+ ترکیب Ctrl+Shift+ کلیدهای چهارجهت این کلید ترکیبی از دو ترکیب بالاست. به این معنی که مشابه عملکرد Ctrl+ → حرکت میکنه و انتخاب میکنه. در واقع مثل Shift+ → یکی یکی انتخاب نمیکنه. از این ترکیب برای محدود کردن صفحات اکسل استفاده میشه. مطابق شکل 4، روی سرستون مورد نظر کلیک کرده و کلید ترکیبی Ctrl+Shift+→ رو میزنیم. همه ستون ها انتخاب میشه. حالا کلیک راست کرده و Hide می زنیم. شکل 4- کلیدهای میانبر در اکسل – محدود کردن شیت اکسل با انتخاب ستون ها و Hide کردن آنها ترکیب Ctrl+Alt+V کلید میانبر برای Paste Special هست. ترکیب Alt+Shift+Mouse این کلید ترکیبی خیلی خیلی کاربرد داره. از این کلید برای جابجا کردن محدوده ها استفاده میشه. یعنی چی؟ حتما بخوانید: نامگذاری محدوده ها و شروع داشبورد در اکسل فرض کنید جدولی درست کردیم، میخوایم جای ستون B و E رو با هم عوض کنیم. بجای اینکه ستون اضافه کنیم و داده ها رو منتقل کنیم و بعد ستون قبلی رو پاک کنیم، از این کلید ترکیبی استفاده میکنیم. به این ترتیب که اول ستون E یا B رو انتخاب کرده، بعد کلید Alt+Shift رو پایین نگه میداریم، حالا با موس شروع میکنیم Drag کردن، مطابق شکل 5، هرموقع نشانگر موس، جای مورد نظر قرار گرفت، موس و دکمه ها رو رها میکنیم. شکل 5- کلیدهای میانبر در اکسل- جابجا کردن دو ستون با هم منبع آموزش: 10 کلید میانبر پرکاربرد در اکسل -
آموزش تابع Subtotal در اکسل و نکات جالب آن
Saman Cheraghi پاسخی ارسال کرد برای یک موضوع در معرفی، آموزش و به اشتراک گذاری نرم افزارهای صنایع
یکی از راه های رایج و پر استفاده برای نمایش داده ها در اکسل، دسته بندی کردن داده ها از طریق Hide/Unhide و یا Filter هست. برای دسته بندی کردن داده ها و انجام عملیات بر روی آنها، ابزاری رو معرفی کردیم به نام ابزار Subtotal. و گفتیم که این ابزار ترکیبی است از تابع Subtotal و گروه بندی دستی داده ها (که در واقع همون Hide/Unhide کردن راحت تر و شکیل تر هست). در این مقاله میخوایم به آموزش تابع Subtotal بپردازیم که 3 ویژگی و کاربرد منحصر بفرد داره. یکی از کاربردهای این تابع انجام محاسبات روی داده های فیلتر شده هست که در ادامه توضیح داده میشه. آرگومان های این تابع به شرح زیر است: Function_Num: عددی است از 1 تا 11 و 101 تا 111 که هر کدوم یک عمل رو انجام میده. Ref1,[Ref2],…: محدوده ای که میخوایم عملیات مورد نظر روی اون انجام بشه. جدول زیر نمایش دهنده حالت های مختلف آرگومان اول هست: مشاهده جدول در منبع آموزش حتما بخوانید: چرا عملگر ها در اکسل یکی از اساس فرمول نویسی هستند؟ این دو سری آرگومان در خصوص داده های: فیلتر شده یکسان عمل میکنن و در محاسبات خودشون داده های پنهان شده رو حساب نمیکنن. Hide شده متفاوت عمل میکنن. 1-11 داده های پنهان شده در نظر میگیره و 101-111 داده های پنهان شده رو در محاسبات در نظر نمیگیره. مثال اول: در مثال زیر (شکل 1) میخوایم وقتی فیلتر میکنیم روی تیم 1، جمع فروش اون تیم رو ببینیم. همونطور که در شکل 1 میبینید تابع Sum اصلا به فیلتر حساس نیست و همه داده ها رو جمع میزنه. پس باید از تابع Subtotal استفاده کنیم. که با توجه به جدول بالا، عدد 9 یا 109 جمع رو برای ما محاسبه میکنه. شکل 1- تابع Subtotal – جمع داده های فیلتر شده با Subtotal لینک نکات پیشرفته در فیلتر رو هم مشاهده کنید. مثال دوم: میخوایم جمع فروش در هر ماه به تفیکیک ببینیم. برای این کار یا بصورت دستی گروه بندی میکنیم یا از ابزار Subtotal استفاده میکنیم. شکل 2- تابع Subtotal – جمع فروش بر اساس ماه اگر از ابزار Subtotal استفاده کنید، خودش فرمول نویسی رو هم انجام میده. اما اگه از گروه بندی دستی استفاده کنید باید فرمول نویسی رو خودتون انجام بدید. در هر صورت نهایتا خروجی مشابه شکل 2 باید باشه. تا اینجا دو ویژگی این تابع رو توضیح دادیم که در خصوص داده های Filter/Hide شده بود. حالا میخوایم ویژگی سوم این تابع رو توضیح بدی: همونطور که در شکل 2 می بینید در قسمت Grand Total که جمع کل فروش رو نمایش میده، Subtotal روی کل ستون فروش اعمال شده. بعبارتی انتظار داریم که در مجموع، دوبرابر نشون داده بشه چرا که یکی بار خود داده های فروش، یکبار هم جمع فروش در هر ماه. اما نکته مهم در خصوص تابع Subtotal این هست که این تابع سلول های حاوی تابع Subtotal رو در محاسبات در نظر نمیگیره. بعبارتی در مثال شکل 2، سلول های C4, C8, C12, C16, C20 که جمع هر ماه رو نشون میدن، در محاسبه جمع کل در نظر گرفته نشده اند. حتما بخوانید: چرا تابع Vlookup درست کار نمیکنه؟ شکل 3- ویژگی تابع Subtotal –در نظر نگرفتن سلول های حاوی این تابع همونطور که در شکل 3 می بینید، اگر بجای Subtotal از تابع Sum استفاده میشد، جمع کل دو برابر میشد. چرا؟ چون یک بار خود داده های مربوط به ماه ها رو جمع میکرد و یکبار سلولهایی که جمع ماه ها هستند. پس این ویژگی تابع Subtotal باعث میشه محاسبات براحتی و با درستی انجام بشه. با تابع Subtotal و منطق و روش کار اون آشنا شدیم. تابع قدرتمندتر با ویژگی های بیشتری از اکسل 2010 به بعد اضافه شده به نام Aggregate که منطق و نوع کارش مثل Subtoal هست با این تفاوت که هم توابع بیشتری رو ارائه میده و هم حالت های مختلف اینکه اینتوابع روی چه داده هایی اعمال بشه. منبع آموزش: تابع Subtotal در اکسل و نکات جالب آن -
رسم نمودار X-Y ( نمودار Scatter ) در اکسل
Saman Cheraghi پاسخی ارسال کرد برای یک موضوع در معرفی، آموزش و به اشتراک گذاری نرم افزارهای صنایع
رسم نمودار Scatter در اکسل همونطور که قبلا گفتیم یکی از مفاهیم اصلی در رسم نمودار در اکسل انتخاب نوع نمودار متناسب با جنس داده هاست. قبل از رسم نمودار Scatter باید بدونیم روی چی میخوایم تمرکز کنیم و هدفمون از رسم نمودار روی این داده ها چی هست. با توجه به این نکته و شناخت انواع نمودار، می تونیم نمودار متناسب با داده هامون رو انتخاب کنیم. نمودار X-Y یا Scatter نموداری است که برای نمایش حداقل دو سری داده بکار میره. این دو سری داده حتما عددی هستند و مقادیر ثابت (متنی) در این نمودار قابل نمایش نیست. این نوع نمودارها عموما برای نمایش پراکندگی داده ها، نقاط تمرکز، میزان همبستگی دو متغیر و …. استفاده میشه. مثلا فرض کنید قد و وزن یک سری از دانش آموزان یک کلاس رو داریم. نمودار این داده ها رو که رسم کنیم بصورت زیر خواهد بود: شکل 1- نمایش قد و وزن دانش آموزان یک کلاس همونطور که میبینید داده ها بصورت دسته بندی شده نمایش داده می شوند و با یک نگاه میتونیم بفهمیم که تعداد دانش آموزان 35 کیلوگرمی از همه بیشتره و بیش از نیمی از کلاس قد زیر 130 سانتی متر دارند. برای رسم این نمودار کافیست داده های نشان داده شده در شکل 2 را انتخاب کرده و از تب Insert نمودار Scatter رو انتخاب کنیم. شکل 2- نمودار Scatter نمایش قد و وزن دانش آموزان کلاس نکته: تفاوت این نمودار با یک حالت خاص نمودار خطی که خط های آن حذف شده و فقط Marker نمایش داده میشه در اینه که در نمودار خطی یا Linear داده های محور افقی عدد فرض نمیشه و با اونها مثل داده ثابت رفتار میشه. تفاوت این دو نمودار رو در شکل 3 مشاهده میکنید. حتما بخوانید: قواعد فرمول نویسی حرفه ای در اکسل | قسمت سوم شکل 3- تفاوت نمودار Scatter و Linear بدون خط همونطور که میبینید، در نمودار خطی، دسته بندی انجام نمیشه و داده های وزن به ترتیب قرارگیری در سلول ها، در نمودار نمایش داده میشن. اما در نمودار نقطه ای یا Scatter دسته بندی انجام داده و داده هایی که در هر دسته قرار میگیرن رو نشون میده. منبع آموزش: رسم نمودار X-Y ( نمودار Scatter ) در اکسل -
هر آنچه در کار با ساعت در اکسل باید بدانید
Saman Cheraghi پاسخی ارسال کرد برای یک موضوع در معرفی، آموزش و به اشتراک گذاری نرم افزارهای صنایع
محاسبات مربوط به زمان (جمع ساعت در اکسل) تاریخ و زمان در اکسل یکی از مباحثی است که خیلی مورد سوال قرار میگیره به عنوان مثال جمع ساعت در اکسل . مثلا یک برنامه برای ثبت ساعت ورود و خروج افراد تنظیم کردیم و میخواهیم از طریق اون محاسبات مربوط به حقوق، اضافه کاری، کسری کار و ….. محاسبه کنیم. پس باید بدونیم زمان در اکسل چه مفهومی داره و محاسباتش به چه صورته. در این آموزش هر نکته ای راجع به زمان وجود داره رو با هم مرور خواهیم کرد. مطابق شکل 1 در دو سلول، زمان یکسان رو وارد کنید. فرمت یک سلول رو به Number تغییر بدید. این عدد به چه معنی است؟ شکل 1- مفهوم مقدار زمان همونطور که در شکل 1 میبینید، 12:53 بعد از ظهر، معادل 0.54 روز هست. بعبارتی 24 ساعت کامل در اکسل معادل عدد 1 هست. در واقع محاسبات ساعت در اکسل، نسبت به روز سنجیده میشه. پس اگر میخوایم محاسباتی که داریم انجام میدیم، بر اساس ساعت باشه، مثلا میخوایم ساعت اضافه کاری رو در مبلغ هر ساعت ضرب کنیم. باید حواسمون باشه که اکسل اون جمع ساعت رو به روز تبدیل میکنه و بعد در مبلغ هر ساعت ضرب میکنه. به نکات زیر دقت کنید: همونطور که در شکل 2 می بینید، حاصل جمع چند ساعت اضافه کاری بدرستی نمایش داده نمیشه. با یک حساب سرانگشتی می بینیم که مجموع ساعت ها بیش از 50 ساعت هست. برای اینکه نمایش جمع رو اصلاح کنیم، بر روی سلول B8 کلیک راست کرده و در Format Cell/ Custom کد زیر رو وارد میکنیم: حتما بخوانید: انواع نمایش صفحه در اکسل و مقایسه چند شیت با هم [hh]:mm در واقع فرمت زمان هر چی که بود با ثانیه/بدون ثانیه یا مثلا AM/PM …. در هر صورت ساعت یا همون h رو داخل براکت [ ] قرار میدیم. شکل 2- محاسبات زمانی حالا فرض کنید هر ساعت اضافه کاری معادل 10000 ریال هست، برای اینکه ببینیم در نهایت مبلغ ناشی از اضافه کاری چقدر خواهد بود، مجموع بدست آمده رو در مبلغ ضرب میکنیم. همونطور که در شکل 3 مشاهده می کنید در مرحله اول، حاصل ضرب مجموع ساعات در 10000 به فرمت ساعت هست، در حالیکه ما مبلغ را به فرمت عدد نیاز داریم. پس فرمت آن را به Number تغییر میدهیم. اما می بینیم که پس از تغییر فرمت به Number، میزان حاصلضرب درست نیست. علت همون مسئله ای سهت که در بالا به آن اشاره شد. اکسل مجموع ساعت را به روز تبدیل کرده (یعنی 61:05 رو تقسیم بر 24ساعت کرده) و حاصل را در 10000 ضرب میکند. پس اگر بخواهیم خود ساعت در 10000 ضرب بشه، باید حاصل را در 24 ضرب کنیم. شکل 3- محاسبات زمان و ساعت حالا که جنس زمان و منطق محاسبه اکسل رو فهمیدیم، به راحتی میتونیم هر نوع محاسباتی (جمع ساعت در اکسل) رو روی زمان های مختلف انجام بدیم، جمع، تفریق، ضرب و …. در ادامه چند تابع کاربردی در خصوص زمان معرفی میکنم که در محاسبات مفید خواهد بود: [TABLE=class: tablepress tablepress-id-5, width: 772] [TR=class: row-1] [TH=class: column-1, colspan: 3, align: center]ورودی تابع[/TH] [TH=class: column-4, align: center]تابع[/TH] [TH=class: column-5, align: center]خروجی[/TH] [TH=class: column-6, align: center]شرح[/TH] [/TR] [TR=class: row-2] [TD=class: column-1, colspan: 3, align: center]9:56:10 PM[/TD] [TD=class: column-4, align: center]HOUR(B5)[/TD] [TD=class: column-5, align: center]21[/TD] [TD=class: column-6, align: center]این تابع ساعت را فراخوانی میکنه[/TD] [/TR] [TR=class: row-3] [TD=class: column-1, colspan: 3, align: center]9:56:10 PM[/TD] [TD=class: column-4, align: center]MINUTE(B6)[/TD] [TD=class: column-5, align: center]56[/TD] [TD=class: column-6, align: center]این تابع دقیقه را فراخوانی میکنه[/TD] [/TR] [TR=class: row-4] [TD=class: column-1, colspan: 3, align: center]9:56:10 PM[/TD] [TD=class: column-4, align: center]SECOND(B7)[/TD] [TD=class: column-5, align: center]10[/TD] [TD=class: column-6, align: center]این تابع ثانیه را فراخوانی میکنه[/TD] [/TR] [TR=class: row-5] [TD=class: column-1, align: center]10 ثانیه[/TD] [TD=class: column-2, align: center]56 دقیقه[/TD] [TD=class: column-3, align: center]21 ساعت[/TD] [TD=class: column-4, align: center]TIME(D8,C8,B8)[/TD] [TD=class: column-5, align: center]9:56:10 PM[/TD] [TD=class: column-6, align: center]این تابع زمان حاصل از ساعت، دقیقه و ثانیه ورودی رو نمایش میده[/TD] [/TR] [/TABLE] حتما بخوانید: تابع کاربردی Match، تابعی قدرتمند برای ترکیب با سایر توابع مثلا زمانی که میخوایم دو ساعت رو از هم کم کنیم، از یکی از حالت های نشان داده شده در شکل 4 استفاده میکنیم: شکل 4- محاسبه اختلاف زمان منبع آموزش: هر آنچه در کار با ساعت در اکسل باید بدانید -
رسم نمودار ترکیبی (نمایش حدود) در اکسل
Saman Cheraghi پاسخی ارسال کرد برای یک موضوع در معرفی، آموزش و به اشتراک گذاری نرم افزارهای صنایع
رسم نمودار ترکیبی (نمایش حدود) همونطور که قبلا هم اشاره کردیم رسم نمودار در اکسل اهمیت خیلی زیادی داره. در این بین رسم نمودار ترکیبی یا اصطلاحا رسم چند نمودار در یک نمودار جذابیت زیادی داره. در آموزش قبلی با روش رسم این نوع نمودار آشنا شدیم. حالا میخوایم با نحوه رسم نوعی نمودار ترکیبی آشنا بشیم که از این نمودار برای نمایش داده هایی که حدود بالا و پایین یا بعبارتی حداقل و حداکثر دارن استفاده میشه. (شکل 1 یک مثال از این نمودار رو نشون میده) شکل 1- نمودار ترکیبی نمایش حدود خط قرمز رنگ در این نمودار داده های مربوط به میزان حقوق در سال های مختلف رو در یک فیلد کاری خاص نشون میده. خط مشکی نقطه چین هم میانگین حقوق بین همه فیلدهای شغلی رو نشون میده و حدود بالا و پایین کمترین و بیشترین حقوق (بین همه فیلدهای کاری) هم بصورت ناحیه خاکستری رنگ مشخص شده است. برای رسم این نمودار به نمودار خطی Line Chart و نمودار سطحی Stacked area chart نیاز داریم. گام اول: چینش داده ها برای رسم این نمودار، 6 سری داده نیاز داریم که مطابق با شکل 2 در اکسل وارد میشن. شکل 2- نحوه چینش داده ها در نمودار ترکیبی حد دار[/color] نکته: چون از نمودار Stacked Area استفاده میکنیم و در این نمودار داده ها روی هم قرار میگیرن، پس باید یک ستون داشته باشیم برای محاسبه اختلاف کمترین و بیشترین داده. در واقع ستون بیشترین حقوق در رسم نمودار استفاده نمیشه و ستونی کمکی است برای محاسبه میزان حد بالای نمودار Stacked Area Chart. گام دوم: رسم نمودار اولیه ستون A,B,C و E رو مطابق شکل 3 انتخاب میکنیم و از تب Insert نمودار Stacked Area Chart رو انتخاب میکنیم. شکل 3- انتخاب داده ها و رسم نمودار اولیه بصورت خطی[/color] گام سوم: تغییر نوع نمودارهای مربوط به میانگین حقوق و شغل مورد نظر روی قسمت مربوط به میانگین کلیک میکنیم و از تب Design گزینه Change Chart Type رو میزنیم. مطابق شکل 4 از پنجره باز شده نوع نمودارهای میانگین و شغل مورد نظر رو به Line تغییر دهید. شکل 4- تغییر نوع نمودارهای مورد نظر نکته: برای اینکه محدوده رو بهتر نمایش بدیم، مطابق شکل 5 قسمت خاکستری رنگ رو انتخاب کرده و از قسمت تنظیمات مربوط به رنگ، رنگ آن را روی No Fill قرار میدهیم. شکل 5- بی رنگ کردن محدوده پایینی برای تنظیم محور افقی نمودار که باید ستون سال باشه، از تب Design/Select Data را میزنیم و از قسمت نشان داده در شکل 6 بر روی Edit کلیک کرده و محدوده A2:A10 رو انتخاب میکنیم. بد از زدن OK محور افقی مقادیر سال ها رو نشون میده. در نهایت نیز با تنظیمات گرافیک و اجزای نمودار، نمودار مورد نظر مطابق شکل 1 بدست میاد. نکته: همونطور که مشاهده میکنید اعداد محور عمودی در نمودار اعدادی بزرگ هستند و نماییش اونها در نمودار موجب شلوغ شدن نمودار میشه. پس از طریق فرمت سل، فرمت اعداد محور عمودی رو به واحد میلیون تغییر دادیم. برای دیدن نحوه فرمت دهی اعداد این آموزش رو مطالعه کنید. منبع آموزش: رسم نمودار ترکیبی (نمایش حدود) در اکسل -
رسم چند نمودار در یک نمودار
Saman Cheraghi پاسخی ارسال کرد برای یک موضوع در معرفی، آموزش و به اشتراک گذاری نرم افزارهای صنایع
رسم نمودار ترکیبی در اکسل (بصورت تصویری و گام به گام) همونطور که قبلا هم اشاره کردیم رسم نمودار در اکسل اهمیت خیلی زیادی داره. در این بین رسم نمودارهای ترکیبی یا اصطلاحا رسم چند نموداردر یک نمودار (رسم نمودار مقایسه ای در اکسل) جذابیت زیادی داره. چرا که همونطور که گفتیم یکی از ویژگی های اصلی نمودار جذابیته که این نوع نمودارهای ترکیبی این ویژگی رو دارن. یکی از معروف ترین و پرکاربردترین نمودارهای ترکیبی نمودار ستونی و خطی است. از این ترکیب در تهیه نمودار پارتو استفاده میشه. شکل 1 شکل 1- رسم نمودار مقایسه ای در اکسل – نمودار ترکیبی خطی و ستونی میخواهیم مطابق شکل یک، میزان فروش در هر ماه رو بصورت ستونی و میزان فروش تجمعی رو بصورت خطی نمایش بدیم. گام اول: چینش داده ها برای رسم این نمودار داده ها مطابق شکل 2 در اکسل ثبت میشن: شکل 2- رسم نمودار مقایسه ای در اکسل – نحوه چینش داده ها برای رسم نمودار ترکیبی ستونی و خطی گام دوم: رسم نمودار ستونی در این مرحله محدوده ی داده ها رو انتخاب کرده و از تب Insert و از قسمت نمودارها، نمودار Clustered Column رو انتخاب میکنیم. (شکل 3) شکل 3- رسم نمودار مقایسه ای در اکسل – رسم نمودار ستونی برای هر دو سری داده گام سوم، تغییر نوع نمودار داده ها تجمعی فروش برای تغییر نوع نمودار ستونی داده های تجمعی، روی یکی از ستون های مربوط به داده های تجمعی کلیک میکنیم. و از مسیر Design/ Change Chart Type و طبق شکل 4، نوع نمودار را به خطی تغییر میدیم. شکل 4- رسم نمودار مقایسه ای در اکسل – تغییر نوع نمودار داده های تجمعی فروش به نمودار خطی در مرحله آخر هم با تنظیمات مربوط به گرافیک نمودار و تنظیمات مربوط به اجزای نمودار مثل Lable, gridlines و …. نمودار مورد نظر بدست میاد. با طی این 3 گام میتونید چند نمودار در یک نمودار رسم کنید. در آموزش بعدی، با نحوه رسم نوع دیگری از نمودارهای ترکیبی آشنا میشید که یکی از کاربردهاش برای نمایش حداکثر و حداقل یک شاخص هست. منبع آموزش: رسم چند نمودار در یک نمودار -
دوره تخصصی برنامه نویسی وی بی (vba) در اکسل
Saman Cheraghi پاسخی ارسال کرد برای یک موضوع در معرفی، آموزش و به اشتراک گذاری نرم افزارهای صنایع
زبان VBA یک زبان برنامه نویسی برای توسعه اکسل و سایر محصولات آفیس هست. یک زبان برنامه نویسی شئ گرا که امکان دسترسی و ویرایش تمام بخش های اکسل رو داره. در کارگاه آموزشی وی بی (VBA) مفاهیم پایه این زبان برنامه نویسی در اکسل به صورت کامل آموزش داده میشود. شرکت کنندگان در این دوره با مفاهیمی نظیر مدل اشیاء (Object Model)، رویدادها، یوزرفرم ها، کنترل های آنها و … آشنا میشوند. رویکرد آموزشی این کارگاه حل گام به گام مسائل کاربردی جهت درک بهتر VBA هست. با گذارندن این کارگاه 20 ساعته شما قادر خواهید بود نرم افزارهای اولیه جهت تعامل با کاربر، ورود و دریافت داده در شیت های اکسل بسازید. تفاوت این دوره با سایر دوره های وی بی: در این دوره علاوه مفاهیم اساسی، روش ها و تکنیک های بسیار کاربردی به شما آموزش داده خواهد شد که حاصل چندین سال تدریس و انجام پروژه های بزرگ هست. آموزش به همراه حل مسائل خواهد بود تا شما بهتر موضوعات رو یاد بگیرید. ویدئو دوره همیشه در اختیار شما خواهد بود. سیستم پشتیبانی اکسل پدیا پاسخگوی شما خواهد بود و بعد از پایان دوره هم با شما خواهیم بود. مشاهده جزئیات بیشتر از این آموزش: دوره برنامه نویسی وی بی (VBA) در اکسل -
انواع نمایش صفحه در اکسل و مقایسه چند شیت با هم
Saman Cheraghi پاسخی ارسال کرد برای یک موضوع در معرفی، آموزش و به اشتراک گذاری نرم افزارهای صنایع
کار با اکسل و ترفندهای نمایش صفحه اکسل چون اکسل یک نرم افزار صفحه گسترده هست، باید یک سری ترفندها رو در راستای کار با این صفحات بزرگ یاد بگیریم مثل بعضی کلیدهای میانبر برای پیمایش راحت تر در صفحات، تنظیمات پرینت، نمایش داده و تنظیمات نمایش صفحات. در این آموزش انواع حالت های نمایش صفحه اکسل رو با هم مرور میکنیم: نمایش دو شیت از یک فایل یا فایل دیگر در یک صفحه حتما تا حالا با این موضوع برخورد کردید که بخواید دو یا چند شیت رو بصورت همزمان مشاهده کنید. مثلا داده های دو صفحه رو میخوایم با هم مقایسه کنیم، یا فرمول نویسی دو صفحه به گونه ای هست که بین سلول های هر دو شیت ارتباط برقرار می شه. بجای اینکه مدام صفحه رو Minimize/Maximize کنیم. از این ترفند استفاده میکنیم و صفحات مورد نظر رو همزمان و در کنار هم (در یک نما) میبینیم. مشاهده همزمان دو شیت از یک فایل از تب View گزینه New Window رو میزنیم. در واقع با این کار فضا رو برای نمایش شیت دوم باز میکنیم. بعد از همون مسیر گزینه Arrange All رو میزنیم و نحوه چینش صفحات رو تعیین میکنیم. در شکل 1، Vertical انتخاب شده که صفحات رو بصورت عمودی کنار هم قرار میده. شکل 1- نمایش صفحه اکسل- نمایش دو شیت از یک فایل بطور همزمان نکته: اگر بخوایم 3 شیت از یک فایل رو در کنار هم ببینیم، دو بار بر روی گزینه New Window کلیک کرده و بعد Arrange All رو میزنیم. حتما بخوانید: حذف داده های تکراری مشاهده همزمان دو شیت از دو فایل مجزا برای اینکه فایل های مختلف رو بطور همزمان و در کنار هم ببینیم، مرحله اول (New Window) نیازی نیست و کافیه که فقط از تب View گزینه Arrange All رو بزنید و بعد هم نوع چینش صفحات رو تعیین کنید. نمایش سرستون های بانک اطلاعات هنگام اسکرول کردن Freeze Panes فرض کنید یک جدول بزرگی داریم که برای مشاهده همه داده های این جدول باید به سمت پایین یا سمت چپ اسکرول کنیم. اما همزمان میخوایم با اسکرول به پایین، ردیف اول داده ها فیکس بمونه و نمایش داده بشه. برای این کار از Freeze Panes استفاده میکنیم. از طریق Freeze میتونیم ردیف و ستون رو فیکس کنیم. روی هر سلولی که کلیک کنیم و از تب View گزینه Freeze Pane رو بزنیم همه ردیف ها و ستون های قبل از سلول مورد نظر فیکس میشن. شکل 2- نمایش صفحه اکسل – فیکس کردن سطر و ستون Freeze Freeze First Column اولین ستون فایل رو فیکس میکنه و Freeze Top Row اولین ردیف فایل رو فیکس میکنه. در واقع بدون توجه به اینکه کدوم سلول رو انتخاب کرده ایم اولین ستون و ردیف فیکس میشه. این دو حالت از طریق گزینه اول یعنی Freeze Panes نیز قابل تنظیم هست. یعنی با انتخاب سلول A2 و زدن Freeze Panes کل ردیف اول و با انتخاب سلول B1 و زدن Freeze Panes کل ستون اول فیکس میشه. توی این آموزش ترفندهای ساده اما مهم و پرکاربرد رو مرور کردیم. فراموش نکنیم که اکسل حرفه ای لزوما فقط فرمول نویسی های پیچیده و عجیب نیست بلکه بکارگیری سریع و بموقع مجموعه ای از ابزارها و امکانات اکسل به نحوی که سرعت و دقت کار رو افزایش بده هم اکسل حرفه ای به شمار میره. پس از هیچ چیزی توی اکسل غافل نشید… منبع آموزش: انواع نمایش صفحه در اکسل و مقایسه چند شیت با هم -
آموزش اصول جستجو در اکسل | جستجوی عبارات فارسی و انگلیسی
Saman Cheraghi پاسخی ارسال کرد برای یک موضوع در معرفی، آموزش و به اشتراک گذاری نرم افزارهای صنایع
حتما تا حالا با این موضوع برخورد کردید که بین داده های موجود در اکسل، دنبال یک مورد خاص بگردید. مثلا اون مورد رو پیدا کنید و بررسی کنید، یا پیدا کنید و با مورد جدیدی جایگزین کنید یا اینکه مثلا پیدا کنید ببینید کجاها استفاده شده و اصولا جستجو در اکسل رو چگونه انجام بدیم و … ابزار Find یکی از ابزارهای بسیار پر کاربرد اکسل هست که کار پیدا کردن و جایگزین کردن رو انجام میده. اگر با همه امکانات، شرایط و ترفندهای این ابزار آشنا باشید میتونید با سرعت و دقت زیاد کارها رو انجام بدید. خیلی ها به ما شکایت میکنن که Find اونی که میخوام رو پیدا نمیکنه! همراه ما باشید تا همه فوت و فن های این ابزار کاربردی رو با هم مرور کنیم. سعی کنید این درس رو بطور کامل بخونید و بهش مسلط بشید. از اون درس هایی هست که پیشرفته ترین و حرفهای ترین نکاتش هم خیلی کاربرد دارن و اینطور نیست که بگیم پیشرفته هست و به کار ما نمیاد. ابزار Find برای پیدا کردن چیزی در اکسل استفاده میشه، اون چیز میتونه یک کلمه، علامت، جزئی از فرمول یا سلولی با فرمت خاص باشه. با زدن کلید Ctrl+F پنجره ای مطابق شکل 1 باز میشه که در پنجره Find what چیزی رو که دنبالش هستیم رو تایپ میکنیم و Find Next رو میزنیم. در صورتیکه اون عبارت پیدا بشه، سلول حاوی اون عبارت انتخاب میشه. مسیر اصلی Find: Home/ Editing/ Find/ Find & Replace شکل 1- جستجو در اکسل – پنجره Find & Replace آموزش این مبحث رو نکته وار پیش می بریم: نکته اول: اگر یک محدوده رو انتخاب کرده باشیم و Find رو بزنیم، اکسل فقط در همون محدوده جستجو رو انجام میده. اما اگر فقط روی یک سلول کلیک کرده باشیم، کل شیت رو جستجو میکنه. این موضوع در زمان جستجو تفاوت ایجاد میکنه. اگه مطمئنیم داده ای که دنبالش هستیم مثلا در یک ستون خاص هست، بهتره اون ستون رو انتخاب کنیم بعد جستجو کنیم، اینطوری اکسل زمانی رو برای جستحوی سایر ستون ها اختصاص نمیده. نکته دوم: در خصوص جستجو عبارات فارسی به حرف “ی” و “ک” دقت کنید. حرف ی به دو صورت نوشته میشه: “ی” و “ی” (ی عربی که زیرش دو نقطه قرار داره). حرف “ک” هم همینطور: “ک” و “ک” (ک عربی که علامت همزه روی خودش داره). یکی از موارد اصلی که باعث میشه چیزی که دنبالش هستیم، پیدا نشه همین موضوع هست. پس اگر دنبال کلمه “ی” دار یا “ک” دار می گردید، هر دو حالت و چک کنید که مطمئن بشید جستجو کامل انجام شده باشه. حرف “ی” با کلید ترکیبی Shift+X یا Alt+239 نوشته میشه. حرف “ک” هم با کلید ترکیبی Alt+232 نوشته میشه. نکته: شماره هایی که برای ایجاد این حروف استفاده میشه باید با استفاده از NUMPAD زده بشه در پنجره Find با زدن گزینه Options >> مطابق شکل 2 فرم بزرگتر شده و امکاناتی رو در اختیار ما قرار میده که به معرفی اونها می پردازیم. شکل 2- جستجو در اکسل – تنظیمات Find Within: مشخص میکنه که جستجو رو در شیت (sheet) انجام بده یا کل فایل (Workbook) Search: جستجو بصورت ردیف به ردیف (By Rows) انجام بشه یا ستون به ستون (By Columns). این موضوع در زمان جستجو تاثیرگذار هست و بستگی به چینش داده ها داره. Look In: اینکه جستجو رو در داده ها (Values)، فرمول ها (Formulas) یا کامنت ها (Comments) انجام بده. نکته: تنها راه جستجو در متون نوشته شده در کامنت ها (Comment) همین روش هست. Match Case: در خصوص جستجوی حروف و عبارات انگلیسی، مشخص میکنه که جستجو به حروف کوچک و بزرگ حساس باشه یا نه. Match Entire Cell Contents: وقتی عبارتی رو در Find What می نویسیم، هر سلولی که شامل اون عبارت باشه پیدا میشه. مثلا میزنیم 2، هر سلولی که عدد 2 رو داخلش داشته باشه پیدا میشه. اما زمانی هست که میخوایم سلولهایی پیدا بشن که فقط نوشته شده 2، در اینصورت تیک Match Entire Cell Contents رو میزنیم. با زدن Find All همه سلول هایی که با جستجوی ما تطابق دارن، پیدا میشن و بصورت لیستی نمایش داده میشن. تعداد موارد یافت شده هم در پایین نمایش داده می شه. شکل 3- یافتن همه سلول های منطبق با مورد جستجو خب، حالا که داده مورد نظر رو پیدا کردید، کافیه از تب Replace و در قسمت Replace With، عبارت جدید رو بنویسید و گزینه Replace یا Replace All رو بزنید. تا اینجا با نکات جستجو در اکسل (جستجوی عبارات فارسی و انگلیسی) آشنا شدیم. در قسمت بعد کار با کاراکترهای ؟ و * ، (Wildcard)، کار با سلول های پیدا شده، پیدا کردن سلول با فرمت های خاص و نکات و ترفندهای بسیار کاربردی Find که جستجوی شما رو موثرتر و بهینه تر و دقیقتر میکنه، آشنا میشیم. منبع آموزش: گروه تخصصی اکسل پدیا | توابع اکسل | اکسل چیست | اکسل پیشرفته اصول جستجو در اکسل | جستجوی عبارات فارسی و انگلیسی -
آموزش دو روش برای ایجاد سطر جدید در یک سلول
Saman Cheraghi پاسخی ارسال کرد برای یک موضوع در معرفی، آموزش و به اشتراک گذاری نرم افزارهای صنایع
چطور سطر جدید در یک سلول ایجاد کنیم؟ گاهی اوقات نیاز هست که داخل یک سلول، Enter بزنیم و سطر جدید در یک سلول رو ایجاد کنیم. همه میدونیم که دکمه اینتر برای ایجاد سطر جدید تو اکثر نرم افزارها استفاده میشه، حالا برای انجام این کار مهم ولی ابتدایی در اکسل دیگه نمیشه از این روش استفاده کرد! چون با زدن Enter کل محتوایی که تو سلول زدیم تأیید میشه و سلول بعدی (عمدتا سلول پایینی انتخاب میشه) و سلول اول از حالت ویرایش درمیاد. برای این انجام این کار دو روش رو پیشنهاد میکنیم: روش اول برای ایجاد سطر جدید در سلول: نشانه گر موس را جایی قرار میدهیم که میخوایم خط جدید ایجاد بشه. سپس کلید ترکیبی Alt+Enter رو میزنیم. نمونه این کار رو در شکل زیر نشون دادیم: روش دوم استفاده از فرمول برای ایجاد سطر جدید در سلول: تابع Char کاراکتر معادل کد اسکی (کد اسکی، کدی هست که معادل یک کارکتر هست و برای شناسایی کارکترها استفاده میشه) که بهش داده میشه رو بر میگردونه. عدد 10 کد اسکی کاراکتر Alt+Enter هست. یعنی اگر بخوایم در یک سلول از طریق فرمول خط جدید ایجاد کنیم به روش زیر عمل میکنیم: شکل 1- ایجاد خط جدید در یک سلول اکسل نکته: سلولی حاوی فرمول رو حتما باید در حالت Wrap Textt قرار بدیم تا خط جدید نمایش داده بشه. برای دسترسی به ابزار Wrap Text از دو راه ممکن هست، این مسیر رو در شکل 2 و 3 مشاهده میکنید. شکل 2- Wrap Text در تب Home حتما بخوانید: تابع Sumif اکسل | محاسبه جمع شرطی در یک مجموعه داده شکل 3- Wrap text از Format Cell همینطور که از ظاهر دکمه Wrap Text مشخصه کارش اینه که مقدار اضافی اطلاعات درون یک سلول که از پهنای ستون بیشتر میشه رو به سطر بعدی در همون سلول انتقال بده. اینکار فقط در ظاهر دیده میشه و عملا خط شکسته نمیشه. منبع آموزش: گروه تخصصی اکسل پدیا | توابع اکسل | اکسل چیست دو روش برای ایجاد سطر جدید در یک سلول -
آموزش چرا تابع Vlookup درست کار نمیکنه؟
Saman Cheraghi پاسخی ارسال کرد برای یک موضوع در معرفی، آموزش و به اشتراک گذاری نرم افزارهای صنایع
منبع آموزش: گروه تخصصی اکسل پدیا | توابع اکسل | اکسل چیست چرا تابع Vlookup درست کار نمیکنه؟ این سوالیه که خیلی وقت ها از من پرسیده شده. مشکل اینجاست که فرد داره داده مورد نظرشو توی داده ها می بینه، اما تابع vlookup , hlookup, match و … اونو نمیتونه پیدا کنه و خطای N/AA# رو نشون میده یا اشتباها داده دیگه ای رو بر میگردونه و از نظر ما درست نیست. حالا میخوایم بررسی کنیم ببینیم مشکل تابع Vlookup از کجاست. این مشکل میتونه دو تا علت داشته باشه: خروجی فرمول درست نیست و در واقع داده غیر مرتبط رو نشون میده. این به دلیل اینه که آرگومان آخر توابع vlookup , Hlookup, match که جستجوی دقیق و تخمینی رو تعیین میکنه فراموش میشه و صفر گذاشته نمیشه. خروجی فرمول خطای N/A# است. وقتی خروجی فرمول خطای N/A# است باید دو مورد زیر رو بررسی کنیم: مرحله اول: بررسی کنیم ببینیم آیا واقعا دو داده با هم برابرند یا نه؟ برای این کار از = استفاده میکنیم. اگر خروجی True بود یعنی دقیقا با هم برابرند و اینجا باید چک کنیم ببینیم موردی که در Lookup استفاده شده درست هست یا نه؟ همچنین Match Type رو بررسی کنیم که صفر گذاشته شده باشه. نکته: این موضوع در خصوص حروف و کلمات فارسی که “ی” و “ک” دارند هم زیاد اتفاق میفته. اینجور مواقع Lookup value رو حتما از سلول بگیریم که دچار این اشتباه نشیم. شکل ۱-مشکل تابع Vlookup – بررسی مساوی بودن دو داده مورد نظر اگه خروجی False بود باید رو نکته زیر رو بررسی کنیم: علت اول: احتمالا کاراکترهایی که قابل مشاهده نیستند (مثل فاصله Space) در یکی از سلول ها (یا در سلول Lookup value یا در محدوده جستجو table Array) وجود داره. حتما بخوانید: قواعد فرمول نویسی حرفه ای در اکسل | قسمت سوم راه حل: از تابع Trim استفاده میکنیم. این تابع Space های اضافی (فاصله اول و آخر یک سلول) رو حذف میکنه. برای اینکار مراحل رو طبق تصویر زیر انجام میدیم: نکته: تابع Trim فقط فاصله (Space) رو حذف میکنه. اگر کاراکترهای غیرقابل مشاهده دیگه ای در سلول وجود داشته باشه باید از تابع Clean استفاده کنید. در واقع همه کارهایی که برای تابع Trim کردیم رو در مورد تابع Clean هم انجام میدیم. علت دوم: داده هایی که از نظر ما یکسان هستند، ممکنه نوع داده (Data Type) متفاوتی داشته باشند. مثلا یکی به عنوان متن ذخیره شده باشه و یکی بصورت عدد. در اینصورت علیرغم تساوی ظاهری، با هم برابر نیستند. یک راه ساده برای اینکه تشخیص بدیم داده بصورت عدد ذخیره شده یا متن، اینه که از تابع IsText یا IsNumber استفاده کنیم. شکل ۲- مشکل تابع Vlookup – بررسی نوع داده ذخیره شده همونطور که در شکل ۲ می بینید سلول ۲A بصورت متنی ذخیره شده ولی سلول D3 بصورت عددی هست. پس علیرغم ظاهر مشابه، با هم تفاوت دارند. حالا باید نوع داده ها رو یکسان کنیم. یا متنی ها رو به عدد تبدیل کنیم یا عددی ها رو به متن. منبع آموزش: گروه تخصصی اکسل پدیا | توابع اکسل | اکسل چیست چرا تابع Vlookup درست کار نمیکنه؟ -
آموزش خطاهای فرمول نویسی در اکسل
Saman Cheraghi پاسخی ارسال کرد برای یک موضوع در معرفی، آموزش و به اشتراک گذاری نرم افزارهای صنایع
خطاهای اکسل (Excel Errors) اگر در تابع یا فرمولی که در اکسل می نویسیم اشکالی وجود داشته باشه، با پیام های مختلفی خطا (مثل Value!, #N/A# و …) روبرو میشیم. نوع پیام خطایی که با اون مواجه میشیم به ما کمک میکنه تا علت خطا رو متوجه بشیم. پس باید با انواع خطاهای فرمول نویسی و علت بروز اونها آشنا باشیم. انواع خطاهای فرمول نویسی رو در جدول زیر مشاهده میکنید: #NULL! زمانی که دو محدوده مورد نظر ما تقطعی نداشته باشند #DIV/0! زمانی این خطا ظاهر میشه که عددی رو تقسیم بر ۰ کنیم #VALUE! این خطا زمانی است که متغیرهای تابع از جنس مورد نظر نباشن (مثلا آرگومانی باید عدد بگیره، اما متن اختصاص بدیم) #REF! زمانی که سل مرجع مورد استفاده در تابع، وجود نداشته باشه یا حذف شده باشه #NAME? زمانی که نام فرمول به درستی تشخیص داده نشه (دیکته نادرست تابع) یا متن بدون “” داخل فرمول داشته باشیم #NUM! زمانی که اکسل با یک عدد نا معتبر مواجه بشه #N/A زمانی که داده ای برای یک تابع موجود نیست. (Not Available) حالا برای هرکدام از این خطاها مثالی میزنیم: خطای !NULL#: عدم وجود اشتراک شکل ۱- خطاهای اکسل – بروز خطای !NULL# هنگام عدم وجود اشتراک در محدوده ها نکته: برای پیدا کردن اشتراک محدوده ها، بین آنها فاصله (Space) میگذاریم. خطای !DIV/0 #: تقسیم بر صفر شکل ۲- خطاهای اکسل – نمایش خطای !DIV/0 # هنکام تقسیم عدد بر صفر خطای !VALUE#: نوع متغیر نادرست شکل ۳- خطاهای اکسل – خطای !VALUE# موقع تخصیص متغیر نادرست خطای !REF#: حذف یا عدم وجود مرجع فرمول این خطا در دو صورت اتفاق می افتد: حذف مرجع سل. همونطور که در تصویر زیر مشاهده می کنید. با حذف مرجع فرمول، با خطای !REF# مواجه می شویم. ارجاع به محدوده نا موجود. همونطور که در شکل ۴ می بینید، فرمول A1+B1 که در سل B3 نوشته شده است بعد از درگ کردن به سمت چپ، با خطا مواجه می شه. چرا که قبل از ستون A محدوده ای در اکسل وجود نداره. پس B1 به A1 تبدیل شده و A1 با خطا مواجه می شه. شکل ۴- خطاهای اکسل – ارجاع محدوده ناموجود به فرمول و خطای !REF# نکته: خطای #REF! اصولا بخاطر آدرس دهی نادرست اتفاق می افته. تسلط به انواع آدرس دهی از اصول فرمول نویسی حرفه ای بشمار میره. خطای !NAME#: تایپ نادرست فرمول یا متن در فرمول شکل ۵- خطاهای اکسل – تایپ اشتباه تابع SUM و بروز خطای ?NAME# اگر در تابع متنی می نویسیم باید داخل “” قرار گرفته باشه. در غیراینصورت طبق شکل ۶ با خطای ?NAME# مواجه میشیم. شکل ۶- خطاهای اکسل – تایپ متن در فرمول بدون “” و بروز خطای ?NAME# خطای !NUM#: برخورد با عدد نامعتبر همونطور که میدونید اعداد منفی ریشه دوم ندارند. پس وقتی عدد منفی در تابع جذر وارد میکنیم، با خطای !NUM# مواجه میشیم. شکل ۷- خطاهای اکسل – ورود عدد منفی در تابع جذر و بروز خطای !NUM# خطای N/A#: عدم وجود داده مورد نظر در تابع شکل ۸- خطاهای اکسل – عدم وجود کلمه یزد در جدول مورد نظر و بروز خطای N/A# گاهی اوقات مطمئن هستیم که داده مورد نظر در جدول موجود هست اما تابع VLOOKUP اونو پیدا نمیکنه و با خطای N/A# مواجه میشیم. این موضوع نیاز به بررسی داره که در آینده به آن خواهیم پرداخت. نکته: پیدا کردن علت خطا و ریشه اون در فرمول های طولانی و پیچیده کار مشکلی هست. همونطور که میدونید اگر کوچک ترین جزء یک تابع با خطا مواجه باشه، خروجی کل فرمول نوشته شده خطا خواهد بود. پس اینکه بتونیم بفهمیم خطای خروجی ناشی از کدوم قسمت فرمول نوشته شده است اهمیت خیلی زیادی داره. بهترین روش برای این موضوع تسلط به روش های عیب یابی (Debugg) فرمول هست. بعد از تسلط به علل بروز خطا و راه های رفع اشکال و خطایابی فرمول، نوبت به بحث مدیریت خطا میرسه که حتما باید با فرمول های این بخش نیز آشنا باشید. منبع آموزش: گروه تخصصی اکسل پدیا | توابع اکسل | اکسل چیست خطاهای فرمول نویسی در اکسل -
آموزش چهار روش تبدیل متن به عدد
Saman Cheraghi پاسخی ارسال کرد برای یک موضوع در معرفی، آموزش و به اشتراک گذاری نرم افزارهای صنایع
تبدیل متن به عدد در اکسل گاهی اوقات اعداد در اکسل با فرمت متنش نمایش داده میشن و خاصیت عددی ندارند که ممکنه هنگام استفاده این مقادیر در محاسبات و توابع دیگه، با خطا مواجه بشید. این موضوع در شرایط مختلفی رخ میده. مثلا وقتی داده ها را از یک نرم افزار دیگه وارد اکسل می کنیم، یا وقتی که از توابع متنی بر روی اعداد استفاده میکنیم، با این موضوع مواجه می شیم. علت ایجاد این مشکل اینه که اعداد به صورت متن در سلول قرار گرفته. پس برای حل این مشکل باید با روش های تبدیل متن به عدد ، دوباره به عدد تبدیل بشن. در این بخش، به معرفی چهار روش متفاوت برای تبدیل متن به عدد میپردازیم. تبدیل متن به عدد با استفاده از دستور Error Checking تبدیل متن به عدد با استفاده از دستور text to columns تبدیل متن به عدد با استفاده از دستور paste special تبدیل متن به عدد با استفاده از توابع اکسل تبدیل متن به عدد با استفاده از دستور Error Checking یکی از قابلیت های اکسل، امکان بررسی کردن خطا است که وجود محتوای نمایش متنی اعداد رو به شما تذکر میده. این قابلیت، طبق شکل ۱ به صورت یک مثلث کوچک رنگی (نشانگر خطا) در گوشه بالا سمت چپ سلول شما دیده خواهد شد. شکل ۱- نشانگر خطا در سلول اگر سلول شما این نشانگر خطا را نمایش بده، شما می تونید از قابلیت بررسی خطا برای تبدیل محتوای نمایش متنی اعداد به مقادیر عددی واقعی استفاده کنید. برای اینکار مراحل زیر را انجام دهید: انتخاب سلول (یا سلولها) شامل مقادیری که می خواید به عدد تبدیل کنید. حتما بخوانید: رسم نمودار خطی در اکسل | چرا نمودار خطی ؟ با انجام این مرحله، یک نماد هشدار در بالای سلول(ها) ظاهر میشود. اگر ماوس را بر روی نماد هشدار نگه دارید، پیام هشدار به نمایش در می آید (شکل ۲). شکل ۲- نمایش پیغام خطا مطابق شکل ۳ بر روی نماد هشدار کلیک کنید تا منوی بررسی خطا ظاهر بشه. شکل ۳- مشاهده منو بررسی خطا گزینه Convert to Number را برای تبدیل مقادیر به اعداد انتخاب کنید. نکته: برای انجام عملیات بالا، نیاز است مطمئن شوید که گزینه بررسی خطا برای اعداد ذخیره شده به عنوان متن، فعال است یا نه. برای بررسی این موضوضع از مسیر زیر، File/ Excel Options/ Formulas/ مطمئن شوید که: در بخش Error Checking ، گزینه Enable background error checking و در بخش Error checking rules ، گزینه Number formatted as text or preceded by an apostrophe تیک خورده باشند. تبدیل متن به عدد با استفاده از دستور Text to Columns یکی از کاربردهای ابزار Text to Columns تبدیل فرمت انواع دادههای اکسلی است. برای استفاده از این ابزار مراحل زیر رو انجام بدید: بازه سلول (ها)ی مورد نظر برای تبدیل رو انتخاب کنید (نباید بیشتر از یک ستون باشد). در قسمت Data از نوار ابزار اکسل، گزینه Text to Columns رو انتخاب کنید. با انجام این کار پنجره Convert Text to Columns Wizard باز می شه. در این پنجره: مطمئن بشید گزینه Delimited انتخاب شده باشه. سپس بر روی Next کلیک کنید. مطمئن بشید که هیچ کدام از گزینه های بخش Delimiter انتخاب نشده باشند، سپس بر روی Next کلیک کنید. حالا باید یک فرمت برای ستون داده های خود انتخاب کنید. پس گزینه General را انتخاب و بر روی دکمه Finish کلیک کنید. شکل۴- تبدیل متن به عدد با استفاده از Text to Columns تبدیل متن به عدد با استفاده از دستور Paste Special شما میتوانید از دستور Paste Special برای تبدیل متن به عدد در بازه سلولهای انتخابی خود استفاده کنید. روشی که در زیر توصیف شده است، مقدار صفر را به هر سلول در بازه انتخاب شده اضافه میکند. این روند، نمایش متنی اعداد را به مقادیر عددی واقعی تبدیل میکند، اما هر سلول که شامل متن غیر عددی است را بدون تغییر باقی میگذارد. برای این کار مراحل زیر رو انجام بدید: در یکی از سلول های صفحه گسترده اکسل عدد صفر را وارد کنید. سلولی را که شامل صفر است انتخاب کرده و این سلول را کپی کنید. سلول (ها) ی مقصد که جنس عدد نیستند و میخواید تبدیل به عدد بشن رو انتخاب کنید. شکل ۵- مسیر Paste Special مطابق شکل ۵ از قسمت Home در نوار ابزار اکسل، گزینه Paste → Paste Special رو انتخاب کنید. پنجره Paste Special همانند شکل ۶ ظاهر خواهد شد. شکل ۶- پنجره Paste Special در پنجره Paste Special گزینه Add را در قسمت Operation انتخاب و سپس بر روی OK کلیک کنید. نکته: کلید میانبر کپی Ctrl+C است. کلید میانبر Paste Specialنیز ، Ctrl+Alt+V است. تبدیل متن به عدد با استفاده از تابع عددی اکسل تابع Value اکسل، مقادیر متنی را به عدد تبدیل میکند. این تابع هنگامی مفید است که بخواهید مقادیر عددی را از رشته های پیچیده متنی استخراج کنید. مثالهایی از تابع Value مثال ۱ ستون A از صفحه گسترده زیر شامل نمایش متنی اعداد است. برای تبدیل مقادیر متنی به عدد، از تابع Value اکسل، در ستون B صفحه گسترده استفاده می شه. مثال ۲ در مثال زیر، از تابع Value اکسل به همراه تابع Left اکسل برای استخراج مقادیر عددی از رشته های متنی در سلول A1 استفاده شده است. توجه داشته باشید، اگر متنی که قرار است به عنوان ورودی تابع عددی اکسل قرار بگیرد، قابلیت تبدیل به مقادیر عددی را نداشته باشد، تابع خطای #VALUE! Error را نمایش می دهد. نکته: روش چهارم یا بعبارتی استخراج اعداد از رشته های متنی، با توجه به شرایط داده و الگوی قابل درک بین رشته های متنی بسیار متنوع و گاها پیشرفته و آرایه ای خواهد بود. پس این مثال نمونه ساده ای از استخراج عدد از یک عبارت متنی بود. برای حل حالت های پیشرفته تر و متنوع تر حتما باید روی توابع متنی تسلط کافی رو داشته باشیم. منبع آموزش: گروه تخصصی اکسل پدیا | توابع اکسل | اکسل چیست چهار روش تبدیل متن به عدد -
آموزش نمایش اعداد فارسی در اکسل
Saman Cheraghi پاسخی ارسال کرد برای یک موضوع در معرفی، آموزش و به اشتراک گذاری نرم افزارهای صنایع
اعداد فارسی در اکسل اعداد فارسی در اکسل یکی از موضوعاتی است که خیلی از افراد با آن سر و کار دارند. وقتی گزارشی به زبان فارسی هست، بهتره که اعداد اون گزارش هم به صورت فارسی نمایش داده بشن. هم اعداد داخل متن و هم اعداد داخل نمودارها. فارسی کردن اعداد داخل سلول این کار براحتی با اعمال فونت های فارسی بر روی اعداد امکان پذیر هست. کافیه محدوده اعداد رو انتخاب کنید و یکی از فونت هایی که با B شروع میشه مثل B mitra یا هر فونت فارسی دیگه ای رو انتخاب کنید. شکل ۱- اعداد فارسی در اکسل ، داخل سل ها فارسی کردن اعداد نمودار برای فارسی کردن اعداد نمودار، ۲ تا راه حل داریم. یکی استفاده از فونت IranSans(FaNum) هست. البته شاید فونت های دیگه ای هم باشه. اما من اینو میدونم، امتحان کردم و بهتون پیشنهاد میدم. راه دوم هم استفاده از این فرمت سل هست: [$-,۳۰۱]۰ برای استفاده از این تکنیک، کافیه قسمتی از نمودار که میخواد بصورت فارسی نمایش داده بشه (لیبل ها، محور افقی یا عمودی و …) رو انتخاب کنید و بعد از کلیک راست، فرمت رو بزنید و از قسمت Number، فرمت مورد نظر رو اعمال کنید: شکل ۲- اعداد فارسی در اکسل ، نمودار با این دو روش، میتونید اعداد رو بصورت فارسی در اکسل نمایش بدید. هم اعداد داخل سل ها و هم اعداد داخل نمودار. حالا با تبدیل اعداد انگلیسی به فارسی، گزارش های زیباتری میتونید درست کنید. منبع آموزش: گروه تخصصی اکسل پدیا نمایش اعداد فارسی در اکسل -

آرشیو کتاب ها و هندبوک های مهندسی عمران
Amir R. Haddadi پاسخی ارسال کرد برای یک موضوع در نمونه سوالات، مجلات، جزوات و کتاب ها
دوستان می توانند در این پست تمامی کتاب های که در زمینه عمران در باشگاه موجود می باشد را دریافت کنند . ____________________________ از دوستان تقاضا می شود . مطالبخود را در مورد کتاب های عمرانی در همین پست قرار دهند . با تشکر امیر رضا حدادی آملی این فایل می تواند مرجع مناسبی برای درس فولاد 1 و 2 باشد و جوابگوی جامعه مهندسی کشورمان. این مجموعه را می توانید از لینک زیر دانلود کنید. [Hidden Content] منبع : موج عمران- 110 پاسخ
-
- 4
-

-
- فارسی
- فصلنامه
-
(و 41 مورد دیگر)
برچسب زده شده با :
- فارسی
- فصلنامه
- مهندسین
- محاسبات
- مرتبط
- مشاور
- مصالح
- معماری
- نمونه سوالات مکانیک خاک
- هندبوک
- هندبوکها
- هندبوکهای
- هوشمند
- های
- کاربرد
- کتاب
- کتاب ها و هندبوک های عمرانی
- کتاب های عمران
- کتاب آموزش اتوکد
- کتاب اتوکد
- کتاب اتوکد فارسی
- کتابها
- گرامر
- پوپوف
- پاورپوينت سوله
- آموزش
- آموزش اتوکد
- آموزش ساختمان
- انتگرالی
- اکسل
- اتوکد
- جامعه مهندسین
- خانه
- دانلود
- دانلود کتاب 345 مسئله حل شده درارتعاش ولرزه شناسی
- دانلود کتاب مرجع مکانیک خاک
- دانلود کتاب هندبوک ساختمان
- دانلود کتاب آموزش اتوکد
- دانلود کتاب اتوکد
- دانلود کتاب استاتیک ودینامیک
- دانلود کتاب تئوری وطراحی پل ها
- دانلود روش اجرا
- دانلود ر
-

توابع پرکاربرد اکسل را یاد بگیرید + دانلود کتاب
saba mn پاسخی ارسال کرد برای یک موضوع در کتاب های کامپیوتر
کتاب آموزش توابع پرکاربرد اکسل قصد معرفی تعدادی از توابع و فرمولهای مالی پرکاربرد اکسل که در زمینه حسابداری بسیار مورد استفاده قرار می گیرد را دارد. به گزارش دریچه فناوری اطلاعات باشگاه خبرنگاران؛ مایکروسافت اکسل (Microsoft Office Excel)، جزء برنامههای صفحه گسترده است. این نرمافزار، توسط شرکت مایکروسافت نوشته، توسعه و پخش میشود، که برای سیستم عامل Microsoft Windows و Apple Mac OS.X ارائه شده است، البته نسخهای از این نرمافزار در مجموعهٔ Windows Phone Office ارائه شده است که مخصوص سیستم عامل تلفن همراه ویندوز فون میباشد. این برنامه برای محاسبات ریاضی (با قابلیت انجام محاسبات دشوار ریاضی) و ترسیم نمودار به وسیلهٔ ابزارهای گرافیکی به کار میرود. مایکروسافت اکسل دارای خصوصیات اصلی تمام نرمافزارهای صفحهگسترده است. با استفاده از جدولی متشکل از ردیفها و ستونها میتوان، دادهها و اطلاعات را سازماندهی و همچنین با استفاده از همین دادهها، به انجام محاسبات پرداخت. میتوان با استفاده از رسم توابع و نمودارها، به تجزیه و تحلیل آماری اطلاعات پرداخت. نسخههای ویندوزی نرمافزار اکسل از برنامه نویسی با استفاده از VBA (Visual Basic for Application) که نوعی از زبان برنامه نویسی ویژوال بیسیک است، پشتیبانی میکند. برنامهنویسی با استفاده از VBA اجازه میدهد تا عملیاتی را که با استفاده از خصوصیات اصلی اکسل نمیشود آن را انجام داد، انجام پذیر گردد. در کتاب حاضر شما بیشتر با توابع پرکاربرد اکسل و فرمولهای مالی در زمینه حسابداری آشنا خواهید شد. دانلود و مشخصات فایل برای دانلود اینجا کلیک کنید • حجم: 3.09 مگابایت • نسخه: PDF • تعداد صفحات: 32 صفحه • رمز فایل فشرده: [Hidden Content] منبع-
- 1
-

-
- excel
- microsoft office excel
- (و 4 مورد دیگر)
-
spread sheet ها فايل هايي هستند كه با نرم افزار اكسل براي محاسبات خاص مثل محاسبه كاويتاسيون ، محاسبات مك كيب و محاسبات مبدل حرارتي و ... ساخته ميشن كه البته مخصوص رشته خاصي نيست و هر جا محاسبات باشه اين فايلها هم ميتونن باشن. تمامي spread sheet ها در اين تاپيك قرار خواهند گرفت دوستان عزيز در تكميل اين تاپيك همراهمون باشين با تشكر
-
سال نو را به همه تبریک میگم. .... در این تاپیک آموزش هایی که در تالار صنایع موجود هست را جمع آوری کردیم
- 6 پاسخ
-
- 9
-

-
- مقاله نویسی
- اکسل
-
(و 2 مورد دیگر)
برچسب زده شده با :
-

دانلود مجموعه فیلم های آموزش نرم افزار اکسل - Excel به زبان فارسی
mim-shimi پاسخی ارسال کرد برای یک موضوع در مولتی مدیای مهندسی شیمی
این مجموعه ارزشمند در ۱۵ فصل و با حجم های پایین تقسیم شده است. توجه نمایید: برای دریافت راحت فایل ها روی آنها کلیک راست کرده و Save Target As و یا Save Link As را انتخاب نمایید. افزایش عرض ستون در اکسل در آموزش برنامه ی اکسل،اگرعرض ستون کوچکتر از عرض عدد باشد چه مشکلی پیش می آید و برای درست کردن آن چه باید کرد؟ به مدت 1:20 | حجم فایل : 2.15 MB | دانلود | Download تغییر ارتفاع ردیف در اکسل در ادامه برنامه آموزش اکسل، از چه راهی ارتفاع ردیف ها را بیشتر کنیم؟به مدت2:04 | حجم فایل : 3.24 MB | دانلود | Download نوار ابزارها در اکسل نوار ابزار استاندارد و نوار ابزار قالب بندی در اکسل.به مدت 1:14 | حجم فایل : 1.67 MB | دانلود | Download مکان عدد در اکسل تعیین مکان و تراز نمودن محتویات سلولها در اکسل.به مدت 2:32 | حجم فایل : 3.73 MB | دانلود | Download لغو فرمان ها(ando) اگر تنظیماتی انجام دادیم یا مطلبی را اشتباه تایپ کردیم چگونه آنرا جبران کنیم؟ قسمتی از آموزش اکسل به مدت1:19 | حجم فایل : 1.96 MB | دانلود | Download کتابچه راه های اضافه نمودن و مدیریت (sheet) ها در نرم افزار آموزشی اکسل.به مدت 1:38 | حجم فایل : 2.34 MB | دانلود | Download کاربرد صفحه کلید آیا می دانید بیشتر کارها را در اکسل می توان سریعتر و راحتتر با صفحه کلید انجام داد!به مدت1:31 | حجم فایل : 2.38 MB | دانلود | Download قالب بندی ها چگونه در اکسل اعداد کسری یا اعشاری یا منفی و ... را نشان بدهیم ؟به مدت 2:23 | حجم فایل : 3.83 MB | دانلود | Download نوشتن فرمول ها برای نوشتن فرمول در اکسل چه کارهایی انجام دهیم.به مدت 1:33 | حجم فایل : 2.31 MB | دانلود | Download نوار فرمول نوار فرمول چیست و چه استفاده هایی می توان از آن کرد؟ نوار فرمول دریچه حیاتی در برنامه اکسل است که امکانات بسیاری به کاربر می دهد. به مدت 1:03 | حجم فایل : 1.37 MB | دانلود | Download تنظیم صفحه تنظیم حاشیه ها، سر برگ و زیر نویس و انجام کلیه تنظیمات نهایی جهت چاپ صفحه در برنامه آموزشی نرم افزار اکسل. به مدت 3:27 | حجم فایل : 4.28 MB | دانلود | Download درج خودکار(auto fill) در اکسل برای نوشتن مواردی که مثل نام ماه هاو... بصورت خطی به ترتیب پشت سر یکدیگر می آیند نیازی به نوشتن همه آنها نیست بلکه باید....به مدت 1:31 | حجم فایل : 2.18 MB | دانلود | Download کپی قالب بندی ها آموزش نرم افزار کاربردی اکسل، طرز استفاده از دکمه فرمت پینتر برای کپی کردن در یک یا چند سلول.به مدت 00:54 | حجم فایل : 1.4 MB | دانلود | Download کپی کردن فرمول ها در ادامهی آموزش اکسل، سه روش مختلف برای کپی کردن فرمول ها در اکسل. به مدت 1:21 | حجم فایل : 2.11 MB | دانلود | Download تغییر عرض ستون آیا میدانید در اکسل برای تغییر عرض ستون ها از چه گزینه هایی استفاده می شود... به مدت 1:44| حجم فایل : 2.8 MB | دانلود | Download منبع فایل ها: سایت تبیان-
- 4
-

-
- فیلم آموزشی
- نرم افزار اکسل
-
(و 3 مورد دیگر)
برچسب زده شده با :
-

آموزش نرم افزار اكسل براي مهندسان شيمي
محمــد پاسخی ارسال کرد برای یک موضوع در آموزش نرم افزار و شبیه سازی
آموزش نرم افزار اكسل براي مهندسان شيمي-
- 5
-

-
- chemical engineering
- learning
-
(و 7 مورد دیگر)
برچسب زده شده با :