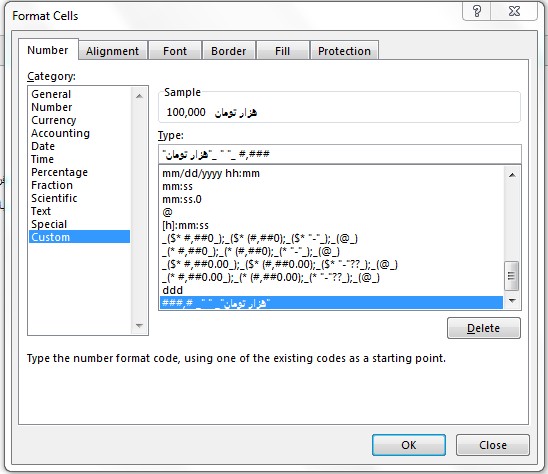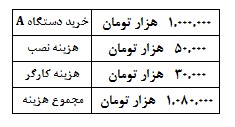جستجو در تالارهای گفتگو
در حال نمایش نتایج برای برچسب های 'اکسل به زبان ساده'.
4 نتیجه پیدا شد
-
فرمت سل یکی از قسمت هایی از اکسل هست که میتونید تغییرات فونت و نوشته هاتون رو انجام بدید. اگر به تب های فرمت سل نگاه کنید، تب اول مربوط به اعداد هست و میتونید نوع اون رو تغییر بدید مثلا از عدد به تکست تغییر بدید، تعداد اعشار را تعیین کنید، اون سل یا محدوده انتخابی رو تبدیل به تاریخ کنید و کلی تغییر دیگه. حتی میتونید از قسمت custom خودتون سل های اکسل رو شخصی سازی کنید. مثلا یکی از کارایی که تو اکسل دوست داشتم انجام بدم این بوده که وقتی دارم کاری حسابداری انجام میدم فرمت سلول در عین اینکه من عدد وارد میکنم ولی مثلا اینطوری نشون بده : "5هزار تومان" و همینطور قابلیت جمع شدن با سلول های دیگه رو هم داشته باشه به عنوان مثال فرض کنید که مجموع هزینه خرید یک دستگاه جدید را میخواهید حساب کنید یا اصلا به صورت فاکتور پرینت کنید با این فرض که وقتی بنویسید 100 در اکسل به صورت "100 هزار تومان" نمایش بدهد. برای اینکار باید به فرمت سل و قسمت custom بروید و تغییرات خودتون را اعمال کنید. چطوری؟ اگر فرمت های دیگه رو نگاه کنید با کمی تغییر در اونها میشه به فرمت دلخواه برسید. من برای اینکار این فرمت رو نوشتم "هزار تومان"_ " "_ #,### یعنی اول هزار تومان را بنویسه بعد عدد وارد شده را سه رقم سه رقم جدا کنه به همین راحتی
-
آموزش چهار روش تبدیل متن به عدد
Saman Cheraghi پاسخی ارسال کرد برای یک موضوع در معرفی، آموزش و به اشتراک گذاری نرم افزارهای صنایع
تبدیل متن به عدد در اکسل گاهی اوقات اعداد در اکسل با فرمت متنش نمایش داده میشن و خاصیت عددی ندارند که ممکنه هنگام استفاده این مقادیر در محاسبات و توابع دیگه، با خطا مواجه بشید. این موضوع در شرایط مختلفی رخ میده. مثلا وقتی داده ها را از یک نرم افزار دیگه وارد اکسل می کنیم، یا وقتی که از توابع متنی بر روی اعداد استفاده میکنیم، با این موضوع مواجه می شیم. علت ایجاد این مشکل اینه که اعداد به صورت متن در سلول قرار گرفته. پس برای حل این مشکل باید با روش های تبدیل متن به عدد ، دوباره به عدد تبدیل بشن. در این بخش، به معرفی چهار روش متفاوت برای تبدیل متن به عدد میپردازیم. تبدیل متن به عدد با استفاده از دستور Error Checking تبدیل متن به عدد با استفاده از دستور text to columns تبدیل متن به عدد با استفاده از دستور paste special تبدیل متن به عدد با استفاده از توابع اکسل تبدیل متن به عدد با استفاده از دستور Error Checking یکی از قابلیت های اکسل، امکان بررسی کردن خطا است که وجود محتوای نمایش متنی اعداد رو به شما تذکر میده. این قابلیت، طبق شکل ۱ به صورت یک مثلث کوچک رنگی (نشانگر خطا) در گوشه بالا سمت چپ سلول شما دیده خواهد شد. شکل ۱- نشانگر خطا در سلول اگر سلول شما این نشانگر خطا را نمایش بده، شما می تونید از قابلیت بررسی خطا برای تبدیل محتوای نمایش متنی اعداد به مقادیر عددی واقعی استفاده کنید. برای اینکار مراحل زیر را انجام دهید: انتخاب سلول (یا سلولها) شامل مقادیری که می خواید به عدد تبدیل کنید. حتما بخوانید: رسم نمودار خطی در اکسل | چرا نمودار خطی ؟ با انجام این مرحله، یک نماد هشدار در بالای سلول(ها) ظاهر میشود. اگر ماوس را بر روی نماد هشدار نگه دارید، پیام هشدار به نمایش در می آید (شکل ۲). شکل ۲- نمایش پیغام خطا مطابق شکل ۳ بر روی نماد هشدار کلیک کنید تا منوی بررسی خطا ظاهر بشه. شکل ۳- مشاهده منو بررسی خطا گزینه Convert to Number را برای تبدیل مقادیر به اعداد انتخاب کنید. نکته: برای انجام عملیات بالا، نیاز است مطمئن شوید که گزینه بررسی خطا برای اعداد ذخیره شده به عنوان متن، فعال است یا نه. برای بررسی این موضوضع از مسیر زیر، File/ Excel Options/ Formulas/ مطمئن شوید که: در بخش Error Checking ، گزینه Enable background error checking و در بخش Error checking rules ، گزینه Number formatted as text or preceded by an apostrophe تیک خورده باشند. تبدیل متن به عدد با استفاده از دستور Text to Columns یکی از کاربردهای ابزار Text to Columns تبدیل فرمت انواع دادههای اکسلی است. برای استفاده از این ابزار مراحل زیر رو انجام بدید: بازه سلول (ها)ی مورد نظر برای تبدیل رو انتخاب کنید (نباید بیشتر از یک ستون باشد). در قسمت Data از نوار ابزار اکسل، گزینه Text to Columns رو انتخاب کنید. با انجام این کار پنجره Convert Text to Columns Wizard باز می شه. در این پنجره: مطمئن بشید گزینه Delimited انتخاب شده باشه. سپس بر روی Next کلیک کنید. مطمئن بشید که هیچ کدام از گزینه های بخش Delimiter انتخاب نشده باشند، سپس بر روی Next کلیک کنید. حالا باید یک فرمت برای ستون داده های خود انتخاب کنید. پس گزینه General را انتخاب و بر روی دکمه Finish کلیک کنید. شکل۴- تبدیل متن به عدد با استفاده از Text to Columns تبدیل متن به عدد با استفاده از دستور Paste Special شما میتوانید از دستور Paste Special برای تبدیل متن به عدد در بازه سلولهای انتخابی خود استفاده کنید. روشی که در زیر توصیف شده است، مقدار صفر را به هر سلول در بازه انتخاب شده اضافه میکند. این روند، نمایش متنی اعداد را به مقادیر عددی واقعی تبدیل میکند، اما هر سلول که شامل متن غیر عددی است را بدون تغییر باقی میگذارد. برای این کار مراحل زیر رو انجام بدید: در یکی از سلول های صفحه گسترده اکسل عدد صفر را وارد کنید. سلولی را که شامل صفر است انتخاب کرده و این سلول را کپی کنید. سلول (ها) ی مقصد که جنس عدد نیستند و میخواید تبدیل به عدد بشن رو انتخاب کنید. شکل ۵- مسیر Paste Special مطابق شکل ۵ از قسمت Home در نوار ابزار اکسل، گزینه Paste → Paste Special رو انتخاب کنید. پنجره Paste Special همانند شکل ۶ ظاهر خواهد شد. شکل ۶- پنجره Paste Special در پنجره Paste Special گزینه Add را در قسمت Operation انتخاب و سپس بر روی OK کلیک کنید. نکته: کلید میانبر کپی Ctrl+C است. کلید میانبر Paste Specialنیز ، Ctrl+Alt+V است. تبدیل متن به عدد با استفاده از تابع عددی اکسل تابع Value اکسل، مقادیر متنی را به عدد تبدیل میکند. این تابع هنگامی مفید است که بخواهید مقادیر عددی را از رشته های پیچیده متنی استخراج کنید. مثالهایی از تابع Value مثال ۱ ستون A از صفحه گسترده زیر شامل نمایش متنی اعداد است. برای تبدیل مقادیر متنی به عدد، از تابع Value اکسل، در ستون B صفحه گسترده استفاده می شه. مثال ۲ در مثال زیر، از تابع Value اکسل به همراه تابع Left اکسل برای استخراج مقادیر عددی از رشته های متنی در سلول A1 استفاده شده است. توجه داشته باشید، اگر متنی که قرار است به عنوان ورودی تابع عددی اکسل قرار بگیرد، قابلیت تبدیل به مقادیر عددی را نداشته باشد، تابع خطای #VALUE! Error را نمایش می دهد. نکته: روش چهارم یا بعبارتی استخراج اعداد از رشته های متنی، با توجه به شرایط داده و الگوی قابل درک بین رشته های متنی بسیار متنوع و گاها پیشرفته و آرایه ای خواهد بود. پس این مثال نمونه ساده ای از استخراج عدد از یک عبارت متنی بود. برای حل حالت های پیشرفته تر و متنوع تر حتما باید روی توابع متنی تسلط کافی رو داشته باشیم. منبع آموزش: گروه تخصصی اکسل پدیا | توابع اکسل | اکسل چیست چهار روش تبدیل متن به عدد -
آموزش نمایش اعداد فارسی در اکسل
Saman Cheraghi پاسخی ارسال کرد برای یک موضوع در معرفی، آموزش و به اشتراک گذاری نرم افزارهای صنایع
اعداد فارسی در اکسل اعداد فارسی در اکسل یکی از موضوعاتی است که خیلی از افراد با آن سر و کار دارند. وقتی گزارشی به زبان فارسی هست، بهتره که اعداد اون گزارش هم به صورت فارسی نمایش داده بشن. هم اعداد داخل متن و هم اعداد داخل نمودارها. فارسی کردن اعداد داخل سلول این کار براحتی با اعمال فونت های فارسی بر روی اعداد امکان پذیر هست. کافیه محدوده اعداد رو انتخاب کنید و یکی از فونت هایی که با B شروع میشه مثل B mitra یا هر فونت فارسی دیگه ای رو انتخاب کنید. شکل ۱- اعداد فارسی در اکسل ، داخل سل ها فارسی کردن اعداد نمودار برای فارسی کردن اعداد نمودار، ۲ تا راه حل داریم. یکی استفاده از فونت IranSans(FaNum) هست. البته شاید فونت های دیگه ای هم باشه. اما من اینو میدونم، امتحان کردم و بهتون پیشنهاد میدم. راه دوم هم استفاده از این فرمت سل هست: [$-,۳۰۱]۰ برای استفاده از این تکنیک، کافیه قسمتی از نمودار که میخواد بصورت فارسی نمایش داده بشه (لیبل ها، محور افقی یا عمودی و …) رو انتخاب کنید و بعد از کلیک راست، فرمت رو بزنید و از قسمت Number، فرمت مورد نظر رو اعمال کنید: شکل ۲- اعداد فارسی در اکسل ، نمودار با این دو روش، میتونید اعداد رو بصورت فارسی در اکسل نمایش بدید. هم اعداد داخل سل ها و هم اعداد داخل نمودار. حالا با تبدیل اعداد انگلیسی به فارسی، گزارش های زیباتری میتونید درست کنید. منبع آموزش: گروه تخصصی اکسل پدیا نمایش اعداد فارسی در اکسل -

دانلود مجموعه فیلم های آموزش نرم افزار اکسل - Excel به زبان فارسی
mim-shimi پاسخی ارسال کرد برای یک موضوع در مولتی مدیای مهندسی شیمی
این مجموعه ارزشمند در ۱۵ فصل و با حجم های پایین تقسیم شده است. توجه نمایید: برای دریافت راحت فایل ها روی آنها کلیک راست کرده و Save Target As و یا Save Link As را انتخاب نمایید. افزایش عرض ستون در اکسل در آموزش برنامه ی اکسل،اگرعرض ستون کوچکتر از عرض عدد باشد چه مشکلی پیش می آید و برای درست کردن آن چه باید کرد؟ به مدت 1:20 | حجم فایل : 2.15 MB | دانلود | Download تغییر ارتفاع ردیف در اکسل در ادامه برنامه آموزش اکسل، از چه راهی ارتفاع ردیف ها را بیشتر کنیم؟به مدت2:04 | حجم فایل : 3.24 MB | دانلود | Download نوار ابزارها در اکسل نوار ابزار استاندارد و نوار ابزار قالب بندی در اکسل.به مدت 1:14 | حجم فایل : 1.67 MB | دانلود | Download مکان عدد در اکسل تعیین مکان و تراز نمودن محتویات سلولها در اکسل.به مدت 2:32 | حجم فایل : 3.73 MB | دانلود | Download لغو فرمان ها(ando) اگر تنظیماتی انجام دادیم یا مطلبی را اشتباه تایپ کردیم چگونه آنرا جبران کنیم؟ قسمتی از آموزش اکسل به مدت1:19 | حجم فایل : 1.96 MB | دانلود | Download کتابچه راه های اضافه نمودن و مدیریت (sheet) ها در نرم افزار آموزشی اکسل.به مدت 1:38 | حجم فایل : 2.34 MB | دانلود | Download کاربرد صفحه کلید آیا می دانید بیشتر کارها را در اکسل می توان سریعتر و راحتتر با صفحه کلید انجام داد!به مدت1:31 | حجم فایل : 2.38 MB | دانلود | Download قالب بندی ها چگونه در اکسل اعداد کسری یا اعشاری یا منفی و ... را نشان بدهیم ؟به مدت 2:23 | حجم فایل : 3.83 MB | دانلود | Download نوشتن فرمول ها برای نوشتن فرمول در اکسل چه کارهایی انجام دهیم.به مدت 1:33 | حجم فایل : 2.31 MB | دانلود | Download نوار فرمول نوار فرمول چیست و چه استفاده هایی می توان از آن کرد؟ نوار فرمول دریچه حیاتی در برنامه اکسل است که امکانات بسیاری به کاربر می دهد. به مدت 1:03 | حجم فایل : 1.37 MB | دانلود | Download تنظیم صفحه تنظیم حاشیه ها، سر برگ و زیر نویس و انجام کلیه تنظیمات نهایی جهت چاپ صفحه در برنامه آموزشی نرم افزار اکسل. به مدت 3:27 | حجم فایل : 4.28 MB | دانلود | Download درج خودکار(auto fill) در اکسل برای نوشتن مواردی که مثل نام ماه هاو... بصورت خطی به ترتیب پشت سر یکدیگر می آیند نیازی به نوشتن همه آنها نیست بلکه باید....به مدت 1:31 | حجم فایل : 2.18 MB | دانلود | Download کپی قالب بندی ها آموزش نرم افزار کاربردی اکسل، طرز استفاده از دکمه فرمت پینتر برای کپی کردن در یک یا چند سلول.به مدت 00:54 | حجم فایل : 1.4 MB | دانلود | Download کپی کردن فرمول ها در ادامهی آموزش اکسل، سه روش مختلف برای کپی کردن فرمول ها در اکسل. به مدت 1:21 | حجم فایل : 2.11 MB | دانلود | Download تغییر عرض ستون آیا میدانید در اکسل برای تغییر عرض ستون ها از چه گزینه هایی استفاده می شود... به مدت 1:44| حجم فایل : 2.8 MB | دانلود | Download منبع فایل ها: سایت تبیان-
- 4
-

-
- فیلم آموزشی
- نرم افزار اکسل
-
(و 3 مورد دیگر)
برچسب زده شده با :