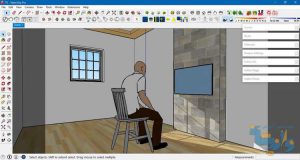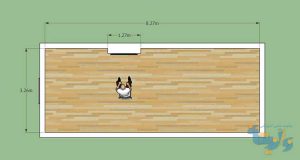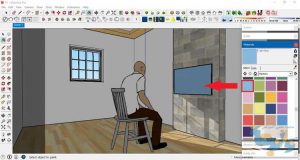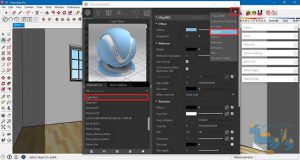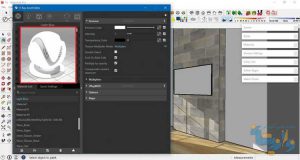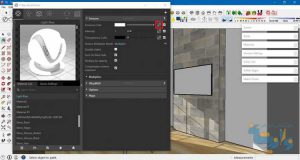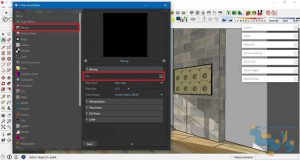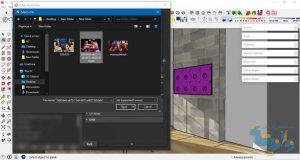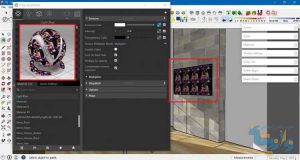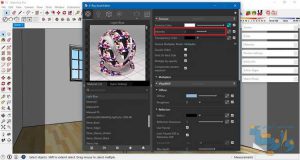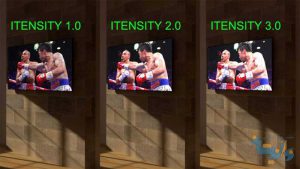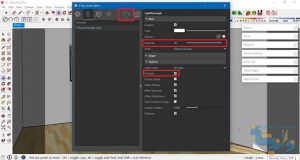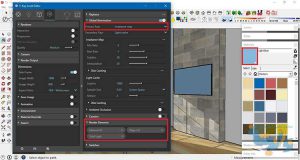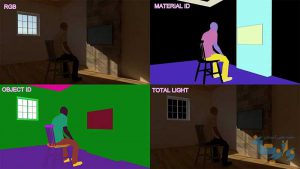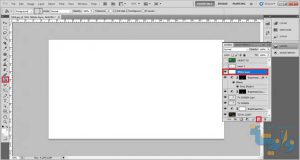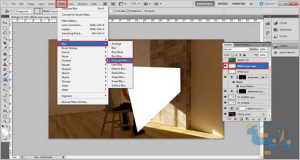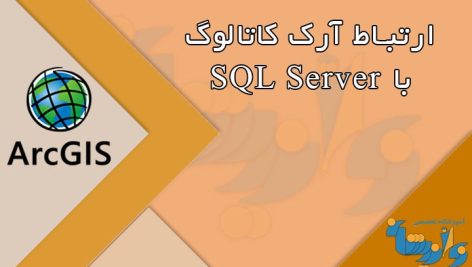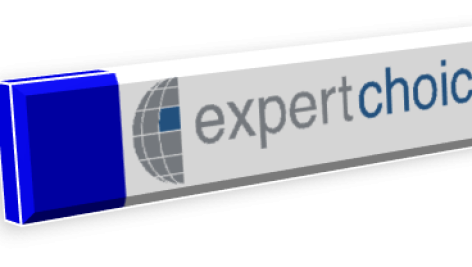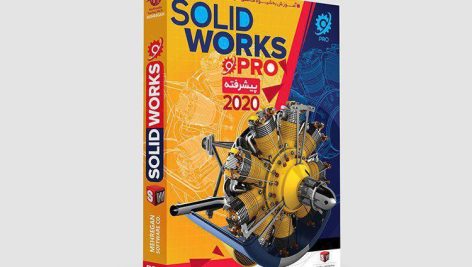در این آموزش نحوه ایجاد نور واقعی برای تلویزیون با استفاده از V-Ray در اسکچاپ توضیح داده میشود و در روش دوم این عمل با استفاده از نرمافزار فتوشاپ انجام خواهد گرفت.
هدف از این آموزش ، کشف تکنیکهای مختلف در نمایش صفحه تلویزیون با جلوههای نوری با استفاده از V-Ray برای SketchUp و Photoshop است. روشن کردن صفحه تلویزیون با استفاده از V-Ray برای SketchUp به ویژگیهای خاص نورپردازی نیاز دارد که صفحه را قادر به انتشار نور میکند. این ویژگیهای روشنایی V-Ray شامل نور مستطیل V-Ray و نور گسیل شده است. در حین انجام مراحل رندر، دانستن کاربرد و نحوه قرارگیری مناسب این دو ویژگی روشنایی V-Ray به منظور تولید یک تصویر رندر شده واضح از یک صفحه تلویزیون که روش بوده و محیط اطراف را به طور خاص در صحنه اتاق تاریک روشن می کند ، مهم است. در روش دیگر از Photoshop برای ایجاد جلوههای روشنایی تلویزیون روی صفحه استفاده میشود.
در ابتدا با استفاده از اسکچاپ یک صحنه ساده مشابه تصویر زیر ایجاد مینماییم. در این آموزش از چنین صحنهای که تلویزیون در یک اتاق بسته با یک پنجره قرار دارد، استفاده شده است. پنجره به عنوان گذرگاهی برای نور طبیعی در داخل اتاق عمل میکند.
روش اول آموزش ایجاد نور تلویزیون در اسکچاپ : با استفاده از نورهای ویری
گام اول:
پنجره Material Dialogue Box را باز کنید، هر رنگ یا متریالی که میخواهید را برای صفحه تلویزیون اعمال کنید. بعداً این متریال را با Emissive Light در ویری جایگزین خواهیم کرد. متریالی که ما در Material Dialogue box اسکچاپ استفاده میکنیم، فقط به عنوان یک راهنما استفاده میشود تا بتوانید متریالهای موردنیاز را در لیست متریالهای V-Ray به راحتی پیدا کنید. در اینجا من بافت رنگی آبی روشن را انتخاب کرده و آن را روی صفحه تلویزیون اعمال میکنم.
گام دوم:
پنجره V-Ray ‘Material Editor را باز کنید و سپس بافتی را که روی صفحه تلویزیون اعمال کردهاید، پیدا کنید، پس از آن، لایه Emissive Map را به متریال خود اضافه کنید.
گام سوم:
پس از ایجاد لایه Emissive Map، یک تصویر bitmap را در پنجره Emissive color بارگذاری کنید. این به ما امکان میدهد تصویر را با جلوههای نوری روی صفحه تلویزیون نمایش دهیم.
گام چهارم:
در زیر لایه نقشه Emissive color، قسمت Bitmap را انتخاب کنید و سپس تصویر را در باکس File بارگیری کنید.
گام پنجم:
تصویر موردنظر خود را برای صفحه تلویزیونتان انتخاب کنید و سپس روی Open کلیک کنید.
گام ششم:
همانطور که مشاهده میکنید تصویر بارگیری شده، مقیاس درستی ندارد. تصویر باید در ابعاد کامل صفحه تلویزیون کشیده شود. برای انجام این کار، روی صفحه تلویزیون کلیک کنید. توجه داشته باشید اگر مدل شما یک گروه یا component است، روی مدل، دوبار کلیک کنید تا زمانی که بافت مربوطه را به درستی انتخاب کنید.، سپس روی عکس بارگذاری شده روی صفحه تلویزیون کلیک راست کرده و سپس Texture > Position را انتخاب کنید.
گام هفتم:
تصویر را تا زمانی که به طور کامل رو صفحه تلویزیون قرار میگیرد تنظیم کنید، در این مثال، من اندازه تصویر را با کشیدن آن در امتداد محور سبز و آبی تنظیم میکنم.
گام هشتم:
با بازگشت به پنجره V-Ray Asset Editor، شدت متریال Emissive خود را براساس اولویت تنظیم کنید.
گام نهم:
نور مستطیلی ویری را به صحنه خود اضافه کنید. این به ما امکان میدهد تا شدت نوری را که از صفحه تلویزیون ایجاد میشود، افزایش دهیم. برای این منظور نور مستطیلی را موازی با صفحه تلویزیون قرار دهید.
گام دهم:
به تنظیمات Rectangular Light ویری بروید و تیک گزینه Invisible را بزنید. شدت نور را با مقادیر حدود 60 تا 90 تنظیم کنید. در انتها روی دکمه رندر کلیک کنید.
روش دوم آموزش ایجاد نور تلویزیون در اسکچاپ : با استفاده از فتوشاپ
گام اول:
پنجره Material Dialogue Box را باز کنید، هر رنگ یا مادهای را میخواهید برای صفحه تلویزیون اعمال کنید. من از سه عنصر Object ID ، Material ID و Total Light استفاده کردم. در انتها روی دکمه رندر کلیک کنید.
گام دوم:
تصاویر رندر گرفته شده از جمله تمام عناصر رندر را ذخیره کنید.
گام سوم:
تمام تصاویر رندر گرفته شده را در فتوشاپ باز کنید. تصویر Total Light را در بالای پس زمینه (RGB image) قرار دهید و حالت ترکیبی را با کدری (opacity) 100% صفحه تنظیم کنید.
گام چهارم:
تصویر صفحه تلویزیون را در Photoshop باز کنید. اندازه تصویر را با استفاده از ابزار مقیاس تنظیم کنید. برای این منظور، به مسیر Edit> Transform > Scale بروید یا کلید میانبر Ctrl+T را بزنید. برای حفظ تناسب تصویر کلید Shift را هنگام تنظیم اندازه تصویر نگه دارید.
گام پنجم:
تصویر را با استفاده از ابزار Distort در صفحه تلویزیون فیت کنید. برای این منظور به مسیر Edit > Transform > Distort بروید یا دکمه Ctrl را زمانی که گوشههای تصویر را تنظیم میکنید، نگه دارید. در انتها کلید Enter را بزنید.
گام ششم:
با استفاده از ابزار Magic wand تا تولرانس 50 به بالا، صفحه تلویزیون را از لایه Material ID یا Object ID انتخاب کنید.
گام هفتم:
به لایه صفحه تلویزیون برگردید، روی تصویر کلیک کرده و روی Select Inverse کلیک کنید. سپس حذف را بزنید. این به ما امکان میدهد تا تصویر اضافی را از صفحه تلویزیون حذف کنیم. پس از اتمام، از ابزار Lasso استفاده نموده و روی تصویر کلیک کنید.
گام هشتم:
یک کپی از لایه تصویر صفحه تلویزیون ایجاد کنید و حالت blend را روی Screen تنظیم کنید.
پس از یک فرآیند طولانی برای ایجاد جلوه اصلی نورپردازی تلویزیون، اجازه دهید تصویر ارائه شدهای را که تاکنون با استفاده از فتوشاپ ساختهایم ارتقا دهیم.
گام نهم:
اگر صفحه روشنتری میخواهید، میتوانید لایه Total light را کپی کنید یا میتوانید تنظیمات روشنایی را افزایش دهید. در اینجا من Brightness را اضافه میکنم و مقدار آن را 48 قرار میدهد. این لایه را در زیر لایه تصویر صفحه تلویزیون قرار دهید.
گام دهم:
به منظور تابش نور طبیعیتر از صفحه تلویزیون، باید جلوه Brightness اضافی را با Drop shadow به تلویزیون اعمال کنید.
گام یازدهم:
روی Add Layer کلیک کنید و سپس با استفاده از ابزار Paint Bucket ناحیه را با رنگ سفید پر کنید.
گام دوازدهم:
مقیاس لایه رنگ سفید را با رفتن با رفتن به مسیر Edit > Transform > Perspective تغییر دهید.
گام سیزدهم:
لایه رنگ سفید را انتخاب کنید، سپس افکت Gaussian blur را اعمال کنید. برای این منظور به مسیر Filter > Blur > Gaussian Blur رفته و اوکی را بزنید. این به عنوان پرتو نور صفحه تلویزیون عمل میکند.
گام چهاردهم:
لایه رنگ سفید را انتخاب کرده و قسمت بیش از حد اشعههای نور را به آرامی پاک کنید.
آموزش نرمافزار اسکچاپ به صورت تصویری و به زبان فارسی به مدت 16 ساعت را همراه با نرمافزار و فایلهای تمرینی مربوطه از لینک زیر میتوانید تهیه نمایید.
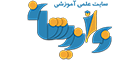 نواندیشان | بهترین سایت علمی آموزشی کشور
نواندیشان | بهترین سایت علمی آموزشی کشور