
ترفند ویندوز
این صفحه برای کسانی نوشته می شه که قصد دارند از کامپیوتر و ویندوز بیشتر بدونن و با دستورات جالب و پنهان ویندوز آشنا شوند و در برنامه هایی مانند ویندوز تغییرات ظاهری ایجاد کنند طوری که در نظر دیگران جالب باشد، دیگران را سر کار بگذارند و راههای دیگری برای انجام کارها ببینند. ما در تمام نوشته های آتی این ستون فرض را بر این می گذاریم که شما Microsoft Windows XP دارید. در ویندوز XP، یکی از بهترین ابزارهایی که در دست شماست، همان صفحه مشکی Command prompt است. در ویندوز XP دو نوع DOS وجود دارد. یکی cmd.exe و دیگری command.com که cmd.exe برای کارهای ما مناسبتر است و کلیک روی دگمه Start و انتخاب All programs و انتخاب Accessories و سپس کلیک روی Command prompt نیز همین را باز خواهد کرد. (راه مناسبتر: دگمه ویندوز کیبورد را به همراه حرف R فشار دهید، تایپ کنید cmd و Enter کیبورد را فشار دهید).
تغییر رنگ صفحه مشکی خط فرمان: کافی است روی آیکونی که بالا سمت چپ خط عنوان صفحه Command prompt وجود دارد کلیک کنید و روی Properties کلیک کنید. حالا از انتخابهای بالای پنجره باز شده روی Colors کلیک کنید و رنگهای مورد نظر خود را انتخاب کنید. نتیجه را در همان پایین به صورت preview مشاهده خواهید کرد.
راه حل دیگر استفاده از دستور color است. این دستور دو پارامتر خود را که به ترتیب نشان دهنده رنگ زمینه و نوشته هستند به طور به هم چسبیده دریافت می کند. برای مشاهده کد رنگها از دستور ?/color استفاده کنید. به عنوان مثال دستور color fc رنگ زمینه را سفید و رنگ نوشته را قرمز خواهد کرد.
گذاشتن اسم (عنوان) برای صفحه Command Prompt: با استفاده از دستور title می توانید نام یا نوشته مورد نظر خود را در نوار عنوان (title bar) بالای صفحه command prompt نمایش دهید. استفاده از این دستور بخصوص در Batch file نویسی توصیه می شود. کافی است که عنوان مورد نظر خود را بعد از دستور title وارد کنید. مثلا: Title In the name of God
تغییر قالب Prompt: دستور Prompt که از قدیمیترین دستورات DOS است هنوز هم فعال است و با زدن آن می توانید به راحتی به قالب مورد نظر دست پیدا کنید. به عنوان مثال دستورات زیر را امتحان کنید (برای بازگشت به حالت عادی کافی است تایپ کنید prompt و Enter کنید.):
Prompt $t :فقط ساعت فعلی را به جای اسم و مسیر فایل نمایش خواهد داد
Prompt I Hacked your $V $_On $D @ $T$_$P$G
Prompt Hacked by me @ $T $G
Prompt /? :برای مشاهده راهنمای این دستور
استفاده از دستور ShutDown: با این دستور می توانید هر کار مربوط به Shut down از Log off user گرفته تا تنظیم ساعت برای خاموش شدن کامپیوتر، خاموش کردن کامپیوتر فرد دیگری و … را انجام دهید. برای استفاده از این دستور اسم کامپیوتر را باید بدانید. اگر قصد خاموش یا ریست کردن کامپیوتری که پای آن نشسته اید را دارید ولی اسم آنرا نمی دانید، به سادگی به System در کنترل پنل بروید (قابل باز شدن از طریق کلیک راست روی My computer و انتخاب Properties و یا باز کردن Control Panel و اجرای System) حالا اسم کامپیوتر را مقابل نوشته Full computer name می بینید. برای تغییر نام کامپیوتر هم می توانید روی دگمه Change در همان پنجره کلیک کنید. حالا که اسم کامپیوتر را می دانید، از این دستور به این شکل بامزه استفاده کنید:
shutdown -r -m \esme-computer -t 300
توجه کنید که به جای esme-computer باید همان اسم کامپیوتر را قرار داد و دو علامت \ باید باقی بمانند. “r” به معنی restart است. می توانستید از “l” و “s” به ترتیب مخفف Logoff و Shutdown به جای “r” استفاده کنید. عدد ۳۰۰ بعد از t به این معناست که عمل restart بعد از ۳۰۰ ثانیه انجام شود. اضافه کردن c به دستور بالا به شما اجازه می دهد نوشته دلخواه خود را نیز روی صفحه به نمایش بگذارید:
shutdown -r -m \hafoo -t 300 -c “Khodahafezetoon!!”
با زدن دستور زیر می توان عمل دستور shutdown را تا قبل از سپری شدن زمان t لغو کرد:
shutdown -a
و در نهایت می توان با دادن دستور زیر صفحه گرافیکی مخصوصی را باز کرد که همین گزینه ها را دارد:
shutdown -i
اضافه کردن منفی f قبل از منفی m این حسن را دارد که به برنامه های در حال اجرا دستور می دهد بدون دادن پنجره هشدار خود را ببندند. همه دستورات بجز حالت logoff اگر قسمت منفی m و اسم کامپیوتر حذف شود کامپیوتری که پای آن نشسته اید را در نظر می گیرند و کار را انجام می دهند.
استفاده از SFC: برنامه SFC که نام آن مخفف System File checker می تواند فایلهای حفاظت شده ویندوز شما را چک کند و از سلامت و حضور آنها مطمئن شود. ساده ترین راه استفاده از آن تایپ کردن sfc /scannow در خط فرمان است. این برنامه می تواند فایلهای خراب یا مفقود شده را از روی سی دی ویندوز شما به سیستم بازگرداند. (اگر اشتباهی فایلی را پاک کردید یا صدمه ای به سیستم زدید، در ویندوز XP ما System Restore را به جای این برنامه به شما پیشنهاد می کنیم که در Start -> All programs -> Accessories -> System tools قرار دارد. این برنامه سیستم شما را به تاریخی که می دهید باز می گرداند.)
مشاهده مشخصات سیستم با استفاده از Systeminfo: با این دستور اطلاعات جالبی از قبیل اینکه این کامپیوتر چه مدت است که روشن بوده است (System Up Time)، مقدار حافظه فیزیکی و مجازی خالی، تاریخ و ساعتی که ویندوز روی این سیستم نصب شده است، تعداد CPUها و سرعت آنها، اسم کامپیوتر، تنظیمات Time Zone و زبانها، به روزرسانیهای انجام شده به روی سیستم و اینکه متعلق به کدام Service Pack ویندوز بوده اند و اطلاعات کاربردی دیگری را می توان به دست آورد. این دستور با سوئیچ s/ می تواند برای گرفتن همین اطلاعات از یک کامپیوتر دیگر نیز به کار رود! برای اطلاعات بیشتر می توانید مطابق معمول برنامه های خط فرمانی از سوئیچ ?/ استفاده کنید.
مخصوص مدیران سیستم و حرفه ای ترها:
دستورات Tasklist و Taskkill ، دستور FSUtil، دستورات SC، WMIC،SchTasks و AT را ببینید.
برخی از قسمتهای این نوشته ها ممکن است از سرویسهایی استفاده کنند که آنها را نصب نکرده باشید. بهتر است از
Control panel->add/remove programs->add/remove windows components
همه چیز را علامت بزنید. (بخصوص سرویس Fax ویندوز XP احتمالاً برایتان جالب خواهد بود که با کیفیتی خوب Fax ارسال یا دریافت می کند و برای این کار تنها کافی است که آن را نصب کنید و سپس با استفاده از گزینه Print موجود در برنامه ها خواهید دید که پرینتری به اسم fax دارید و با انتخاب آن و پرینت گرفتن به روی آن شماره فکس از شما پرسیده و فکس ارسال می شود.)
در ویندوز XP کنسولهای متعددی برای تنظیمات وجود دارند. برای اینکه شما را کاملاً با اصول این موضوع آشنا کنیم و خودتان بتوانیأ همه آنها را بیابید، قصد داریم از روشی غیر از روش میانبر آنها را اجرا کنیم، اما بدانید که صرف زدن اسم این فایلها که پسوند msc دارند در قسمت Run (قابل دسترسی با فشردن همزمان کلیدهای ویندوز و R، یا از داخل منوی Start) برای اجرای آنها کافی است.
ابتدا mmc را اجرا کنید. برای این کار کافی است در صفحه cmd تایپ کنید mmc و Enter کنید یا همین کار را داخل جعبه متن Run انجام دهید. حال از منوی File انتخاب کنید: Open. حال بایأ به آدرس مناسب که فایلهای دارای پسوند msc در آنجا منتظر ما هستند برویم. فایلهای مناسب این برنامه در داخل پوشه system32 داخل پوشه windows پیدا می شوند که معمولاً چنین آدرسی دارد: c:windowssystem32
حال علاوه بر پوشه ها، تعدادی فایل خواهید دید. از اسم و آیکون برخی از آنها طرز کار آنها را می توانید حدس بزنید و از این میان حتماً با dfrg.msc آشنا هستید که وظیفه آن Defrag کردن هارددیسک شما است (آن را Open کنید و ببینید) و نیز Device manager را می توانید با devmgmt.msc باز کنید. ما تمرکز خود را روی دو فایل از این فایلها یعنی gpedit.msc و compmgmt.msc قرار می دهیم که شامل اکثر فایلهای دیگر هم می باشد ولی دیدن قسمت System Monitor از perfmon.msc را به شما توصیه اکید می کنیم.
فراموش نکنید که باید همه این کارها را انجام دهیأ تا متوجه شوید و من به عمد هرگز در این قسمتها عکسی قرار نخواهم داد تا شما را وادار به تجربه آنها کنم. از آنجایی که mmc بیش از حد نیاز یک کاربر معمولی قدرت دارد و با آن می توان در فایلها تغییراتی ایجاد کرد، حال آن را ببندید. بررسی خود را با Computer management آغاز می کنیم و سپس انشاالله در قسمت آینده به Group Policy می پردازیم.
ما در اینجا توضیحاتی خلاصه می دهیم، همیشه می توانید با کلیک روی “؟” بالا سمت چپ صفحات و سپس کلیک روی عناوین توضیحی در مورد هر عنوان بگیرید.
Computer management را با تایپ کردن compmgmt.msc در جعبه متن Run و فشردن Enter اجرا کنید. این برنامه را می توانید از Adminestrative tools موجود در منوی Start (و شاید در All programs) پیدا کنید. اگر Adminestrative tools را ندارید، روی لبه بالای منوی Start کلیک راست کنید، انتخاب کنید Properties و سپس به ترتیب Custumize و Advanced را پیدا کنید و از پایین قسمت Start menu items، نمایش آنرا فعال فرمایید.
حال که Computer management را اجرا کرده اید، کمی درباره آن برای شما توضیح خواهیم داد:
قسمت System tools:
o قسمت Event viewer: اطلاعات جالب و در عین حال کاملی از پیامهای مختلفی که شما از سیستم خود گرفته اید، از Crash گرفته تا اتصال به یا disconnect شدن اینترنت و مطلع شدن از کارهایی که ویندوز انجام داده یا قصد انجام آنها را داشته است از ضبط کردن registry به نیت Backup تا تلاش برای به روز کردن ساعت کامپیوتر شما از روی سایتهای ساعت روی اینترنت. قصد نداریم در مورد آن اینجا توضیحی بدهیم، با Double click می توانید اطلاعات بیشتری در مورد پیام بگیرید. استفاده اصلی آن هنگامی است که به سراغ رایانه ای می رویم برای تعمیر نرم افزاری آن و قصد داریم مثلاً ببینیم از دیروز که این سیستم خراب شده بوده است چه برنامه هایی از آن Crash می کرده اند و یا بخواهیم ببینیم سایر کاربران کامپیوتر ما چه مدت به اینترنت متصل بوده اند و …
o قسمت Shared folders: این قسمت بستگی به ساختار سیستم شما دارد و دستکاری آن را زیاد توصیه نمی کنیم. با فرض اینکه از NTFS استفاده می کنید (اگر نمی کنید، اشتباه می کنید! با استفاده از دستور Convert به NTFS بپیوندید) پیشنهاد می کنیم تعداد کاربران همزمان مجاز را بر حسب نیاز از Maximum allowed به ۱ یا ۲ کاهش دهید.
o قسمت Local users and groups: در این قسمت کاربران و گروههای تعریف شده روی رایآنه خود را خواهید دید. اگر شما هم مثل خیلی از دوستان اهل ویندوز ۲۰۰۰ که به سراغ XP آمده اند جای خالی امکان تعریف کاربر از انوع Power users، Backup operators و مانند آنها را حس کرده باشید و تعجب کرده باشید که چرا ویندوز XP در ظاهر این امکانات را ندارد، از اینجا می توانید این امکانات را مورد استفاده قرار دهید.
توضیح بسیار خلاصه برخی از امکانات اینجا:
در قسمت users، با double click روی اسم یک کاربر و آوردن قسمت General می توانید اسم و مشخصات کاربر را تغییر دهید. مربعهایی که در قسمت General می بینید امکانات خوبی به شما می دهد که معنای آنها با دانستن مقدمات زبان انگلیسی کاملاً مشخص می شود.
در قسمت users، با double click روی اسم یک کاربر و آوردن قسمت Member of می توانید با Add او را به عضویـت گروه دیگری درآورید و یا با Remove او را از گروهی خارج کنید. هر گروهی به وی امکانات خاصی می دهد و گروه Administrators تمامی حقوق را به وی می دهد که دادن آن به کسی بجز خودتان توصیه نمی شود. برای افزودن گروه، پس از کلیک روی Add، روی Advanced کلیک فرمایید و سپس با کلیک روی Find now خواهید دید که لیست تمام گروههای موجود روی سیستم را برای شما به نمایش در می آورد و به شما اجازه می دهد بدون حفظ بودن دقیق آن اسامی به هدف خود برسید. توضیح گروهها را در قسمت Groups جلوی اسم گروهها یآ با Double click روی آنها می توانید ببینید. راه دیگر این کار استفاده از Add در منویی است که با Double click روی اسم یک گروه ظاهر می شود. در این حالت هم با کلیک روی Find now خواهید دید که لیست تمام کاربران تعریف شده روی سیستم را برای شما به نمایش در می آورد و به شما اجازه می دهد بدون حفظ بودن دقیق آن اسامی به هدف خود برسید.
دوستان علاقمند به شبکه از دیدن قسمت Profile که با double click روی اسم یک کاربر در قسمت users ظاهر می شود هم لذت خواهند برد و سایرین هم ممکن است از گذاشتن یک script برای دیگران لذت ببرند 😉
o قسمت Device manager: همان Device Manager موجود در قسمت System از Control Panel است.
قسمت Storage:
o قسمت Disk defragmenter: نیازی به توضیح ندارد، پیشنهاد می شود هر از چند گاهی از آن استفاده نمایید.
o قسمت Disk management: یکی از مهمترین قسمتها و بهترین راه برای Partition بندی، تغییر Partitionها، رفع مشکلات پدید آمده در Partition بندی و موارد مشابه است. اگرچه Diskpart قابل اجرا از درون cmd یا run بسیآر قدرتمند است، اما استفاده از آن دشوار است و استفاده از Fdisk هم به هیچ عنوان پیشنهاد نمی شود (هرچند که متاسفانه در اکثر آموزشگاهها به دلیل ناآگاهی اساتید کماکان Fdisk به عنوان تنها روش آموزش داده می شود). اما نحوه استفاده از این قسمت را به دلیل کمی خطرناک بودن آن چندان توضیح نخواهیم داد و از کاربرانی که تا این لحظه نحوه کار با Fdisk یا Partition magic یا هیچ برنامه Partition بندی دیگری را نمی دانند، پیشنهاد می شود در حضور استاد کار با آن را فرا بگیرند یا آن را روی یک Hard خالی اجرا کنند که اطلاعاتی را از دست ندهند. به جای آموزش این قسمت، به این نکته اکتفا می کنیم که از شما بخواهیم روی همه چیز از شکلها گرفته تا نوشته ها کلیک راست Mouse کنید تا به خوبی تمام امکانات را ببینید. اگر فضای خالی یا جای خالی یک Partiton حذف شده روی هارددیسک شما موجود باشد نیز با یک کلیک راست روی آن می توانید آن را به یک drive تبدیل کنید.
o قسمت Libraries: با کلیک راست روی اسم درایوها و انتخاب Properties می توانید تنظیماتی انجام دهید که از مهمترین آنها می توان به قسمت Security اشاره کرد که در آن می توانید حق استفاده، کنترل یا تغییر حقها را به کاربران بدهید یا از آنها بگیرید.
قسمت Services and applications:
o قسمت Services: انواع سرویسها اعم از سرویسهای فعال و غیر فعال که به شما امکان فعال یا غیر فعال کردن آنها، مشاهده سرویسهای پیشنیاز (سرویسهایی که باید موجود و فعال باشند تا این سرویس بتواند فعال شود)، مشاهده اطلاعاتی در مورد آن سرویس و امکانات دیگری می دهد.
o قسمت Indexing service: اگر این سرویس روی فایلهای شما اعم از Local یا فایلهای مربوط به رایانه شما به عنوان یک web host نصب شده باشد می توانید از اینجا برای جستجو در آن یا مشاهده وضعیت آن استفاده کنید.
o قسمت Internet information services: اطلاعات مربوط به سایت، ایمیل، FTP و هر آنچه به این سرویس مربوط از تنظیمات آن گرفته تا وضعیـت فعلی آن است.
[vc_message message_box_color=”success” icon_fontawesome=”fa fa-download”]عنوان: ترفند ویندوز
مشاهده کامل مطلب: لینک به تالار گفتگو
[/vc_message]
عنوان: ترفند ویندوز
مشاهده کامل مطلب: لینک به تالار گفتگو
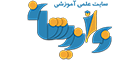 نواندیشان | بهترین سایت علمی آموزشی کشور
نواندیشان | بهترین سایت علمی آموزشی کشور
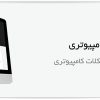

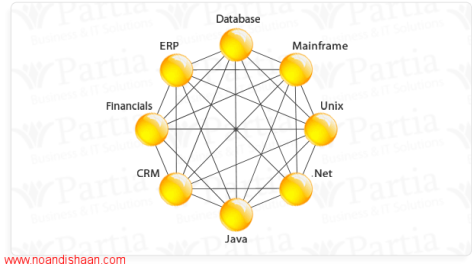

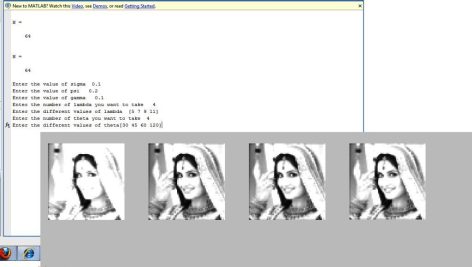
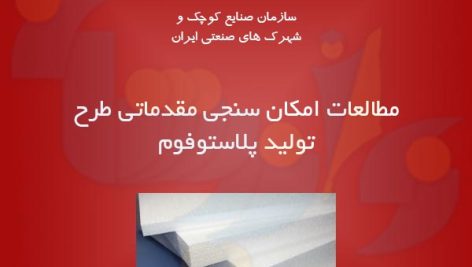
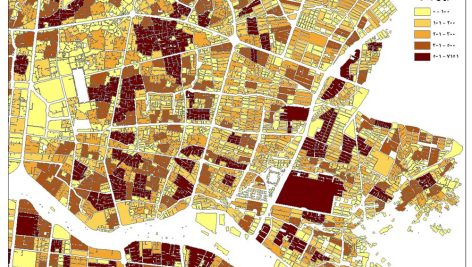

Greate pieces. Keep posting such kind of info on your blog.
Im really impressed by your site.
Hey there, You have performed a fantastic job. I will certainly digg it
and in my opinion recommend to my friends. I’m confident they’ll
be benefited from this web site.
Feel free to surf to my weblog :: Teresa