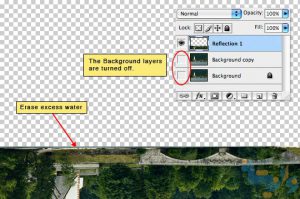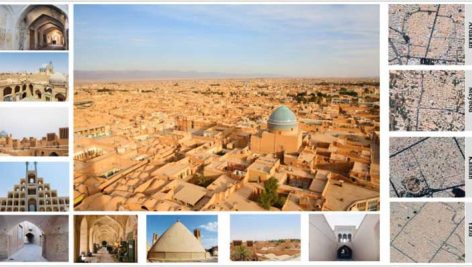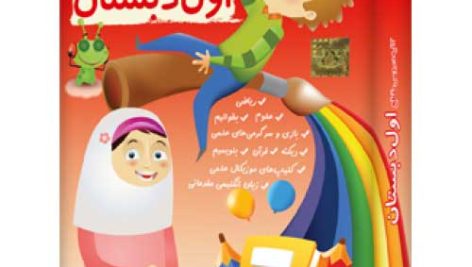در این مطلب از سایت نواندیشان قصد داریم آموزش ایجاد انعکاس تصویر در آب به کمک نرم افزار فتوشاپ را توضیح دهیم که به صورت تصویری و قدم به قدم بیان می شود. این آموزش بسیار ساده و در عین حال بسیار کاربردی است. قبل از شروع آموزش می بایست توجه نمایید که عکسی که قصد دارید تکنیک های این آموزش را بر روی آن اعمال کنید، پتانسیل اجرای این افکت را داشته باشد.
آموزش ایجاد انعکاس تصویر در آب در فتوشاپ
گام اول
عکستون را باز کرده و حتما یک کپی از آن بگیرید. برای این کار می توانید از کلید های Ctrl+j کمک بگیرید.
گام دوم
با توجه به عکس، قسمتی که بالای آب قرار دارد را با استفاده از ابزار select، انتخاب کرده و سپس Ctrl-J را فشار دهید.
سپس به مسیر Edit > Transform > Flip Vertical بروید.
گام سوم
لایه جدید که قصد دارید به صورت رفلکس قرار گیرد را در جای مناسب قرار دهید.
برای پاک کردن قسمت های اضافی ابزار پاک کن را فعال کنید و با مخفی کردن بقیه لایه ها و داشتن دید بهتر برای پاک کردن، شروع به پاک کردن قسمت های اضافی آب که در لایه رفلکس ایجاد شده است، بکنید.
گام چهارم
دوباره لایه بک گراند را قابل دیدن نمایید.
در ادامه قصد داریم، بالا و پایین رفتگی های آب را که به صورت موج در قسمت های مرزی بین آب و خشکی ایجاد میشه را بسازیم. به مسیر Edit > Transform > Warp بروید و با توجه به عکستان و بالا و پایین کردن دسته ها این حالت را مانند تصویر زیر ایجاد نمایید:
گام پنجم
هیچ وقت رنگ رفلکس تصویر در آب با خودش یکی نمی باشد و داخل رفلکس به دلیل اینکه درون آب افتاده است، کمی سایه های آبی دیده می شود.
برای ایجاد این حالت، یک لایه جدید در بالای تمامی لایه ها بسازید و درون آن را رنگ آبی بریزید که من از شماره رنگ #5a9cb2 استفاده نمودم.
سپس برای اینکه فقط روی لایه رفلکس این رنگ ایجاد شود، باید یک ماسک ایجاد نمایید. برای این منظور، با نگه داشتن کلید Ctrl و کلیک کردن روی عکس کوچیک کنار لایه رفلکس آن را انتخاب کرده و سپس روی دکمه ماسک کلیک کنید.
مد لایه جدید را روی Color بگذارید و opacity را روی 30 درصد بگذارید البته با توجه به سلیقه و نوع عکس می توانید این تنظیمات را عوض نمایید.
گام ششم
مجدد از لایه رفلکس کپی بگیرید و با استفاده از دکمه قفل در پالت لایه ها آن را قفل نمایید تا در صورت اعمال افکت های بعدی این قفل مانع از ایجاد تغییرات روی این لایه شود.
و سپس دوباره از لایه کپی بگیرید.
سپس به مسیر Filter>Blur>Motion رفته و درجه را روی 0 بگذارید و مقدار دوم را روی 20 بگذارید.
توجه: در صورتی که کیفیت عکس شما خیلی کم یا خیلی زیاد است، می توانید مقدار قسمت دوم را کمتر یا بیشتر کنید.
سپس کلید های Ctrl-F رو فشار دهید تا دوباره این فیلتر اعمال شود.
نکته: با اعمال کلید های میانبر Ctrl-F فیلتر قبلی که اعمال شده، دوباره با همان تنظیمات تکرار می شود.
سپس برای این لایه یک ماسک دوباره ایجاد می کنیم و با استفاده از ابزار Gradiant، طیف رنگی سیاه و سفید روی ماسک می کشیم.
گام هفتم
یک لایه جدید زیر لایه دارای رنگ آبی ایجاد می کنیم و سپس با نگه داشتن کلید Alt و کلیک کردن روی ماسک ایجاد شده روی لایه رنگ آبی و Drag کردن آن روی لایه زیرین که تازه ایجاد کردیم، می توانید ماسک ایجاد شده در لایه آبی رو روی لایه جدید کپی کنید.
دوباره ابزار گرادیانت را فعال نمایید. ولی این بار رنگ می بایست سیاه مایل به Transparnet باشد و آن را روی لایه بکشید.
سپس مد لایه را روی Luminosity بگذارید و Fill رو روی 40 درصد تنظیم نمایید.
با استفاده از این افکت ها و اعمال دیگر فیلترها می توانید تصاویر زیبا و جالب تری خلق کنید.
پکیج آموزش نرم افزار Adobe Photoshop CC از مفاهیم پایه تا تکمیلی در قالب ۱ دی وی دی شامل آموزش تصویری مولتی مدیا به مدت ۲۸ ساعت و با زبان فارسی و نرم افزار فتوشاپ و پلاگین های مورد نیاز و فایل پروژه های آموزش داده شده می باشد که از لینک زیر می توانید تهیه کنید:
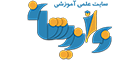 نواندیشان | بهترین سایت علمی آموزشی کشور
نواندیشان | بهترین سایت علمی آموزشی کشور