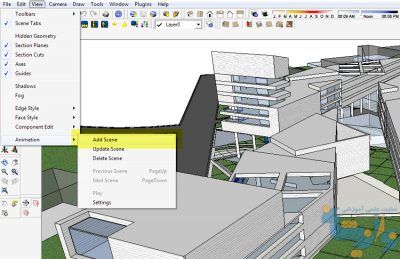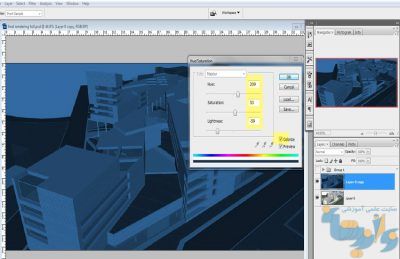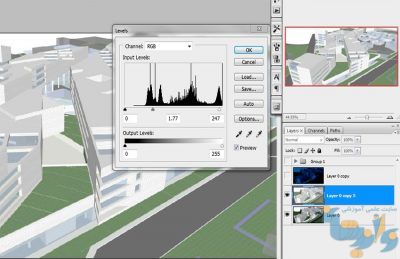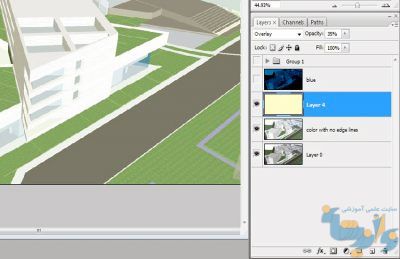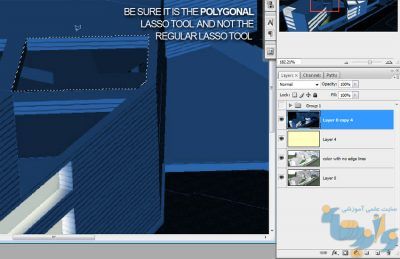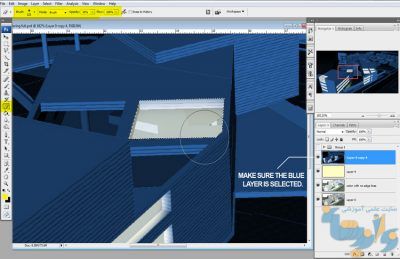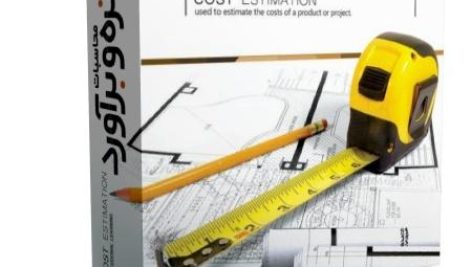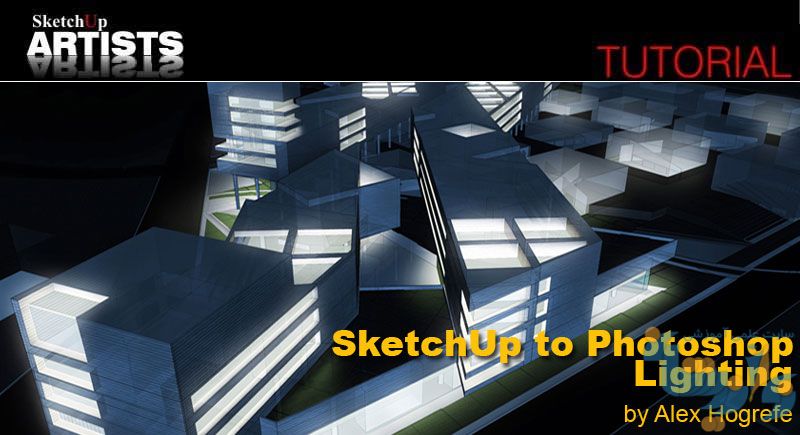
در این مبحث به آموزش نورپردازی با فتوشاپ پرداخته می شود تا از این طریق بتوان طرح های مدلسازی شده در اسکچاپ را به سادگی در محیط Photoshop با استفاده از چند دستور نورپردازی کرد و رندرگیری مناسبی از این طریق انجام داد.
معمولا طرح هایی که ساختمان های بزرگ با تعداد پنجره های زیادی دارند، بهتر است از این روش استفاده شود. زیر قرار دادن تعدا زیادی منبع نور در ساختمان های بزرگ در رندرگیری نه تنها مشکل و زمانبر است، بلکه زمان رندرگیری را نیز بسیار افزایش می دهد. ولی با این تکنیک، نه تنها دیگر نیازی به رندرگیری در اسکچاپ نیست، بلکه در وقت نیز صرفه جویی می گردد.
آموزش نورپردازی با فتوشاپ :
اولین قدم مانند همیشه ذخیره سازی صحنه مورد نظر در Sketchup می باشد که برای این منظور به این مسیر بروید: View>Animation>Add Scene
سپس از این صحنه دو خروجی دوبعدی طبق این مسیر می گیریم : File>Export>2D Graphic
تصویر ۱ : در پنل style تنظیمات رو به این صورت قرار بدید:
Face Style: shaded with textures | Edge Style: shadows off | edge lines off
تصویر ۲ : این بار تنظیمات استایل رو به این صورت انجام بدید:
Face Style: x-ray on | shaded with textures | Edge Style: shadows off | edge lines on
سپس تصویر اول را در فتوشاپ باز کرده و از همین لایه یک کپی بگیرید (right click Layer>select Duplicate) و روی لایه اصلی قرار دهید.
در حالیکه لایه کپی شده را انتخاب کرده اید، پنجره Hue Saturation را از مسیر (Image>Adjustments>Hue/Saturation) باز کرده و مطابق تصویر زیر، تنظیمات را انجام دهید.
حالا پنجره Levels را از مسیر (Image>Adjustments>Levels) باز کنید . در این پنجره مثلث سمت چپ اسلایدر را به سمت راست کشیده تا جایی که رنگ های تیره تصویر مطابق شکل زیر سیاه شوند:
حالا از لایه اولیه کار یک کپی بگیرید و آن را بین دولایه قرار دهید ولایه بالایی (لایه آبی) را خاموش کنید. دوباره پنجره Levels را باز کرده. این بار مثلث وسط را به سمت چپ بکشید تا تصویر روشن تر شود.
یک لایه جدید بالای همین لایه بسازید و آن را با یک رنگ زرد محو کامل پر کنید. درقسمت Blend option از منوی Blend mode گزینه Overlay را انتخاب کرده و Opacity را روی ۳۵% قرار دهید. لایه ای که ساختید باید مشابه تصویر زیر شود:
اکنون می توانیم شروع به اضافه کردن نورها نماییم. لایه آبی را که قبلا غیر فعال کرده بودید را دوباره فعال کنید. ابزار Lasso Tool را انتخاب کرده و محدوده آن قسمت از کار را که قصد دارید روشن شود با این ابزار مشخص کنید.
در حالیکه محدوده مورد نظر انتخاب شده است، با ابزار Eraser که Hardness روی صفر و سایزش روی ۱۲۵ یا بالاتر و Opacity روی ۳۵% می باشد، شروع به پاک کردن محدود انتخاب شده نمایید. همانطور که در تصویر می بینید یک نور زردرنگ نمایان می شود!
نکته مهم در کار این است که چگونه این نورها از سطوح دیگر و زمین بازتاب داشته باشند که تصویر را واقعی تر جلوه دهند!
برای این منظور یک لایه جدید ساخته و آن را بالای تمام لایه ها قرار دهید حالا با ابزار Paint Brush و با تنظیمات Hardness=0, Size=200, و Opacity=10% شروع به نور دهی به اطراف پنجره ها نمایید. دقت کنید که ظریف و با حوصله اینکار را انجام دهید.
در مرحله آخر من قصد دارم یک مقدار بافت و سایه به سطوح صاف کارم بدهم. برای این منظور تصویر دومی را که در ابتدای آموزش از اسکچاپ خروجی گرفته بودیم را در فتوشاپ روی بالاترین لایه قرار میدهم و Blend mode آن را روی overlay تنظیم می نمایم و سپس با پاک کن آن قسمت هایی را که نمیخوام افکت داشته باشد را پاک می کنم. به همین سادگی!
امیدوارم که این آموزش برای دوستان مفید بوده باشد.
آموزش پست پروداکشن و شیت بندی در معماری به صورت تصویری را همراه با نرم افزار Adobe Photoshop CC 2017 و فایل های تمرینی آموزشی می توانید از لینک زیر تهیه کنید.
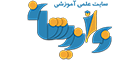 نواندیشان | بهترین سایت علمی آموزشی کشور
نواندیشان | بهترین سایت علمی آموزشی کشور