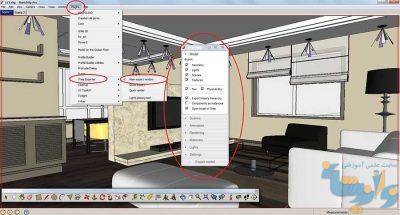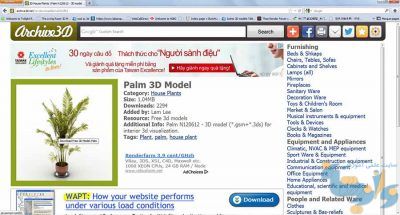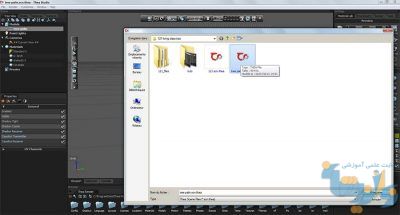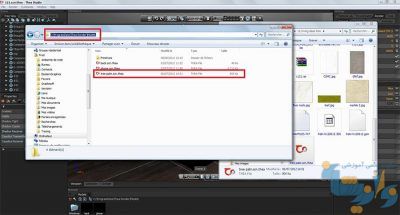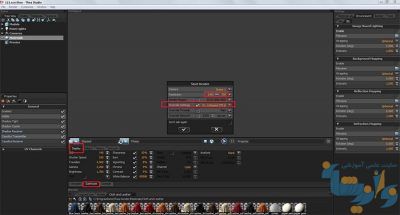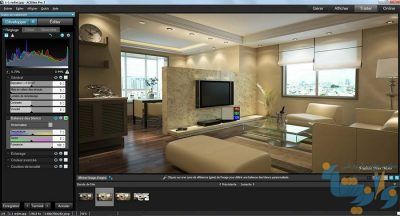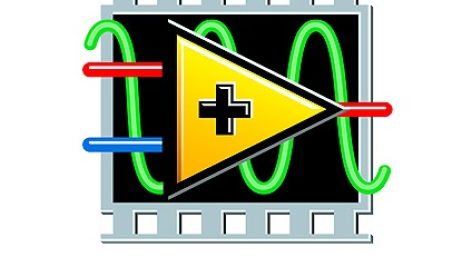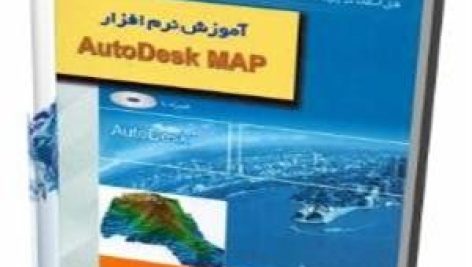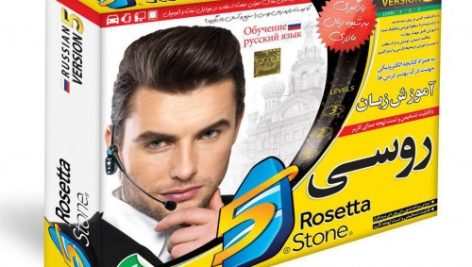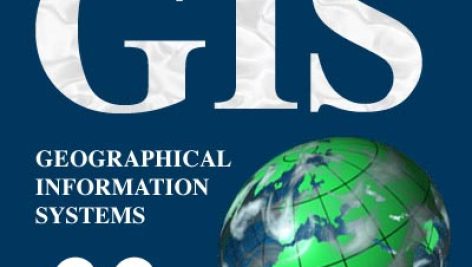در این مطلب آموزشی با نحوه رندرگیری با Thea Render آشنا می شویم و یاد می گیریم که چگونه مدل های طراحی شده خودمان در Sketchup را با نرم افزار Thea Render رندرگیری کنیم. در این آموزش که توسط فردریک تهیه شده و به فارسی ترجمه شده با نحوه استفاده از مدل های تیا رندر برای رندرگیری آشنا می شویم. در انتها نیز فایلهای تمرینی مربوط به اسکچاپ و تیا رندر برای دانلود قرار داده شده است.
آموزش گام به گام رندرگیری با Thea Render :
گام اول: تنظیمات صحنه در اسکچاپ
من برای اینکه بتونم براحتی یک صحنه زیبا آماده کنم از پلاگین Profile Builder و Round Corner برای مدلینگ استفاده کردم و از پلاگین Mover هم برای جابجایی راحت تر کامپوننت هام استفاده کردم.
Spotlight هایی که در تصویر میبینید رو خودم مدل کردم و توی Thea exporter در بخش Lights placing tool استفاده کردم. این نورها بصورت کامپوننت هستن و بوسیله پلاگین Mover توی قسمت هایی که نیاز داشتم اونارو کپی کردم و قرار دادم. توی این قسمت نگران نور خورشید نیستم چون توی تیا میتونم خیلی راحت تنظیماتش رو مدیریت کنم.
گام دوم: صحنه کار
وقتی صحنه آماده شد به این مسیر برید: Plugins>Thea Exporter>Main export window
گام سوم: تنظیمات نور
در قسمت Thea exporter روی lights کلیک کنین. یکی از نورهای صحنه تون رو انتخاب کنین. توی این نمونه چون همه نورها یکسانند هرکدوم رو که خواستید میتونید انتخاب کنید. مقدار Power رو روی ۱ تنظیم کنین و گزینه Enabled رو تیک بزنید.
گام چهارم : رزولوشن دوربین (Camera Resolution)
توی Thea exporter روی Scenes کلیک کنین. گزینه custom رو انتخاب کنید ابعاد دلخواهتون رو وارد کنین. من معمولا در اندازه ۱۴۰۰ در ۷۰۰ رندر میگیرم اما این بستگی به شما داره. برید به Scene 2 ( اگر از فایل آموزشی استفاده میکنید.) و همین تنظیمات رو انجام بدید.میتونید توی تصویر تنظیمات رو ببینید.
گام پنجم: ویرایش متریالها .. سقف
شما میتونید هم توی Material setting از بخش Thea exporter ویرایش هارو انجام بدین یا توی خود Thea. توی این نمونه متریال سقف رنگ سفید خالص (pure white matt paint) هست. خب بوسیله تب متریال انتخاب شده در Thea exporter window من روی سقف توی مدل اسکچاپم دوبار کلیک میکنم و Thea Material Lab باز میشه.من این متریال رو میذارم همینطور باقی بمونه. شما میتونید همین مراحل رو برای تنظیم متریال های دیگه تکرار کنین. من فقط اگه نیاز باشه از Diffuse, Bump Map, Reflectance و Translucent رو متریالهام استفاده میکنم.
گام ششم : اکسپورت صحنه
وقتی متریالهارو ادیت کردین روی Export model کلیک کنید و یک فولدر برای ذخیره صحنه تون بسازید. Thea render بصورت اتوماتیک باز میشه. برای این صحنه حدودا ۱ دقیقه طول میکشه.
گام هفتم: رندرینگ .. گام اول
اولین کاری که من بعد از خروجی گرفتن صحنه انجام میدم انتخاب Move to Origin و Move to Ground در کل مدل هستش. این کار وقتی مفیده که شما یک مدل سه بعدیه دیگه رو نیاز باشه به کارتون اضافه کنید.
گام هشتم: ویرایش متریال … کفپوش چوبی
همونطور که قبلا گفتم شما میتونید متریالهاتون رو توی Thea exporter در اسکچاپ ویرایش کنین اما من ترجیح میدم که این کار رو توی Thea Render انجام بدم. با تنظیمات زیادی اتلاف وقت نمی کنم. همونطور که میبینید استفاده از اون خیلی راحته! من میخوام کفپوش چوبی رو ویرایش کنم برای این کار من قبلا یک diffuse داشتم حالا همون مپ رو هم برای reflectance اعمال میکنم.
گام نهم : ویرایش مپ Bump کفپوش چوبی
خب من یک مقدار برآمدگی (Bump) برای کفپوش چوبی نیاز دارم به همین خاطر یک مپ struct-bump اضافه میکنم.
گام دهم: ویرایش متریال های چرمی
تیا رندر یک سری متریالهای خوب آماده داره که میتونیم ازشون استفاده کنیم. توی این مورد من یک متریال چرم خالص برای راحتیا لازم دارم مدل هارو با نگه داشتن کلید کنترل و کلیک روی اونها انتخاب میکنم بعد متریال leather رو با کلیک روی Cloth and Leather در تب متریالها انتخاب میکنم.
یک نکته خیلی مهم رو برای اعمال متریال بهتون میگم سعی کنین همیشه یادتون بمونه! برای اعمال متریال به مدلهاتون از منوی درختی سمت چپ کار استفاده کنین به این صورت که روی متریال مورد نظرتون کلیک راست کنین و گزینه select model رو انتخاب کنین حالا تموم اون آبجکت هایی رو که قصد دارین متریالاشون یکسان باشه رو انتخاب میکنین اینطوری دقت کار خیلی بالا میره و درصد خطا به صفر میرسه!
گام یازدهم: پس زمینه Background
توی تیا استدیو در قسمت Environment شما میتونین از تصاویر پس زمینه بصورت تخت یا کروی یا HDR استفاده کنین راه های بیشماری برای اینکار هست. برای این مورد من توی اسکچاپ یه صفحه منحنی کشیدم و یک تصویر پانوراما رو که از نت دانلود کرده بودم رو روی اون قرار دادم. من این راه رو مفید تر دیدم چون راحت تر میتونم جایگیری اون رو تغییر بدم.
گام دوازدهم: The Background – Four View Interface and Model Library
اگه کلید ۰ رو در کیبورد فشار بدید تیا چهار ویوی اصلی رو به شما نشون میده که این برای وقتی که میخواین یه مدل توی کارتون اضافه کنین خیلی مفیده (درست مثل مکس). یکی از مفیدترین قسمتهای تیا رندر آرشیو مدل های اون هستش شما میتونین مدلهای دلخواهتون رو به این بخش اضافه کنین و توی هر پروژه ای که دوست داشتین از اون استفاده کنین کافیه مدلتون رو توی این مسیر قرار بدید: C:\ProgramData\Thea Render\Models همین کار رو برای متریال ها هم میتونید انجام بدید: C:\ProgramData\Thea Render\Materials بعد از یک ماه کار کردن من تونستم یک آرشیو عظیم از مدل ها و متریالها به همین روش برای خودم جمع آوری کنم و توی زمان صرفه جویی کنم.
گام سیزدهم : متریال های سفید
این خیلی مهمه برای متریال های سفید مقدار RGB در بالاترین حد قرار بگیره (۲۲۰-۲۲۰-۲۲۰) اینطوری توی رندر کاملا تمیز دیده میشن.
همونطور که میدونیم اسکچاپ در زمینه مدلینگ های مش دار محدودیت داره! بنابراین من برای بعضی آبجکت ها مثل مبلمان و راحتی از Archive 3d.net استفاده میکنم برای مثال این گلدون صحنه کارم از این سایت دانلود شده.
گام چهاردهم: قرار دادن مدل در صحنه
تیا رو باز میکنم و از تب file با گزینه Merge مدل سه بعدیم رو ایمپورت میکنم.
وقتی مدل رو ایمپورت میکنین تنظیمات زیادی رو به شما نشون میده برای آشنایی با این تنظیمات از این ویدئوی آموزشی زیر استفاده کنین.
گام پانزدهم: تنظیمات متریال آبجکت
متریال مورد نظرم رو مطابق تصویر تنظیم میکنم.
گام شانزدهم: ذخیره مدل
مدل رو با فرمت Thea Render ذخیره میکنم.
گام هفدهم: اضافه کردن مدل به آرشیو مدل های برنامه
از مسیر C:\ProgramData\Thea Render\Models اضافه میکنیم.
گام هجدهم: اضافه کردن مدل به صحنه
همونطور که میبینید گلدون توی آرشیو مدل ها قرار گرفته. روش دوبار کلیک میکنم تا در صحنه وارد بشه حالا میتونم هرجا که دوست دارم اونو جابجا کنم.
گام نوزدهم: نور خورشید
در سمت چپ کار توی نمودار درختی روی sun کلیک میکنم و توی ویوپورت ظاهر میشه. اونو جایی که میخوام قرار میدم پارامترهارو همونطوری که هستن میزام باقی بمونن.
گام بیستم: Physical Sky
سمت راست کار زیر قسمت Environment میتونید Physical Sky رو پیدا کنید. شما میتونید intensity و پارامترهای دیگه اون رو تغییر بدید اما من اونارو همین طوری که هستن بدون تغییر میزارم.
گام بیست و یکم: Real Time Preview Render
یکی دیگه از ویژگی هایی که از تیا دوست دارم خاصیت اینتراکتیو بودن اونه! در interactive preview render حدودا ۳ دقیقه بعد میتونید تنطیمات نور و متریالهایی رو که انجام دادین در رندرتون ببینید و اگه نیاز به ویرایش داشت سریع دست بکار بشید.
گام بیست و دوم: رندر
حالا وقتشه که شروع کنیم به رندرگیری. به Darkroom میرم و یک مقدار تنظیمات دوربین رو تغییر میدم. تنظیمات رندر رو روی TR1 میزارم( من همیشه برای رندرهام از حالت TR1 preset – unbiased mode استفاده میکنم.) و بعد روی Render کلیک میکنم.
گام بیست و سوم: زمان رندر
میزارم تعداد passes اون تا ۵۰ بار پر بشه. این مدت روی لپ تاپ من حدودا ۴ ساعت طول کشید اما برای کامپیوتر های قوی حدودا ۱٫۵ ساعت زمان می بره.
گام بیست و چهارم: پست پروداکشن
وقتی رندرینگ تموم شد برای از بین بردن نویزهای کارم از Neat Image استفاده میکنم.
گام بیست و پنجم: پست پرو نهایی
از Acdsee pro برای گرم کردن کار و sharpen و همینطور امضام استفاده میکنم. این کارهارو با فتوشاپ هم میتونید انجام بدید.
نتیجه نهایی رندرگیری با Thea Render
نام فایل:فایل های تمرینی آموزش رندرگیری با Thea Render
دانلود فایل: اسکچاپ | تیا رندر
پسورد: www.noandishaan.com
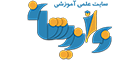 نواندیشان | بهترین سایت علمی آموزشی کشور
نواندیشان | بهترین سایت علمی آموزشی کشور