
در این آموزش یاد میگیریم که چطور پرتره رو شبیه عکس زیر به صورت آدم آهنی در بیارید

گام اول
خب ابتدا عکستو رو باز کنید و سعی کنید از پرتره ای برای این کار استفاده کنید که کاملا فرم چهره به صورت تمام رخ مشخص باشه و بهتر هست با استفاده از ابزار رتووش میزان مو ها رو کم کنید ویا از بین ببرید حداقل در سمتی که میخواد چهره به صورت آدم آهنی باشه
گام دوم
حالا یک کپی از عکس بگیرید و به منوی Image>Adjusment>desaturate برید تا عکس سیاهو سفید بشه
حالا با استفاده از ابزار پاکن نصف صورت رو پاک کنید و سعی کنید به صورت نامنظم انجام بدید این کار رو

گام سوم
با استفاده از ابزار stamp tool مثل cloon stamp tool ابرو رو بسیار باریک و کم پشت بکنید مثل عکس زیر

گام چهارم
حالا یک لایه جدید ایجاد کنید با هر ابزار انتخابی که راحت ترید (ابزار Pen tool رو توصیه میکنم ) داخل چشم رو انتخاب کنید و رنگ سیاه بریزید توش

گام پنجم
حالا لایه رنگ سیاه درون چشمی که الان ساختید رو با لایه عکس نیمه زیرین با استفاده از کلید های Ctrl+E ادغام کنید
سپس به مسیر Image>Adjusment>Curves برید و مثل عکس زیر دسته ها رو بالا و پایین کنید تا نتیجش مثل زیر بشه
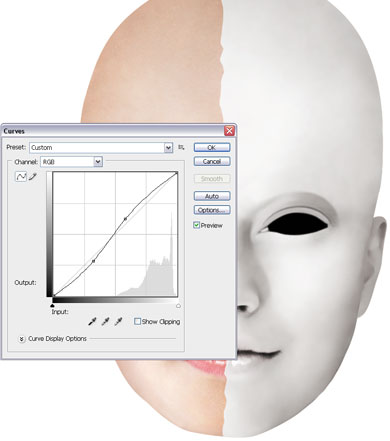
گام ششم
حالا میرسیم به مهم ترین بخش کار که از جنس آهن بودن چهره رو به خوبی نمایش بده
یک پوشه بالای همه ی لایه ها ایجاد کنید و opacity رو روی ۳۰ درصد بگذارید
حالا رنگ سفید رو انتخاب کنید و با استفاده از براش نرم هایلایت ها رو به چهره اضافه میکنیم
از این مرحله به بعد روی هایلایت ها کار میکنیم و روش کار یکیه فقط باید درست تصمیم بگیرید که چه اندازه هایلایت رو کجا بگذارید
اولیش رو روی پلک بالایی و پایینی چهره ایجاد میکنیم مثل زیر البته پلک پایینی باید در یک لایه دیگه ایجاد بشه و کمی opacity رو کمتر کنید

گام هفتم
یک هایلایت بزرگتر رو بالای سر ایجاد کنید

سپس با اسفاده از ابزار انتخاب یک دایره ایجاد کنید گوشه پلک و درونش رو رنگ سفید بریزید سپس روی لایه دوبار کلیک کنید و تنظیمات زیر رو انجام بدید
گام هشتم
با توجه به عکس ها سعی کنید هایلایت ها رو ایجاد کنید و با تغیر تنظیمات لایه در جاهایی که گفته شده کار رو بهتر و طبیعی تر جلوه بدید





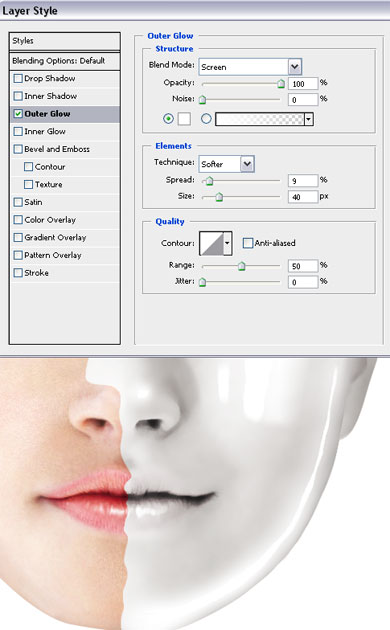


برای هایلایت دیگه در بالای سر، با استفاده از ابزار انتخاب یک دایره ایجاد کنید و درونش رو یک گرادیانت سفید به Transparent بریزید


این کار رو برای دیگر قسمت های صورت مثل روی گونه هم انجام بدید
و بقیه هایلایت ها مثل روی بینی و لب ها



گام نهم
حالا تمامی لایه های هایلایت رو انتخاب کنید و با هم ادغام کنید
دوبار روی لایه کلیک کنید تا تنظیمات لایه باز بشه و مقداری سایه با استفاده از Drop Shadow ایجاد کنید تا مثل زیر بشه عکستون
در واقع این سایه در مرز بین دو چهره قرار میگیره

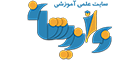 نواندیشان | بهترین سایت علمی آموزشی کشور
نواندیشان | بهترین سایت علمی آموزشی کشور
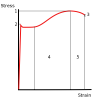


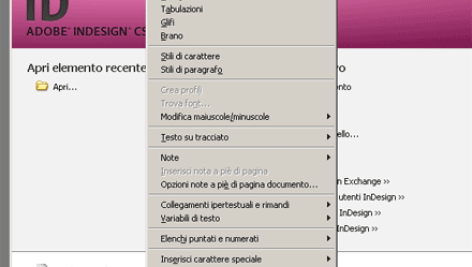
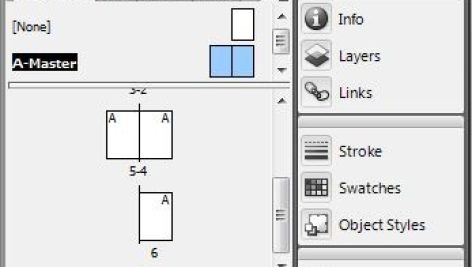



خیلی عالی بود ممنون