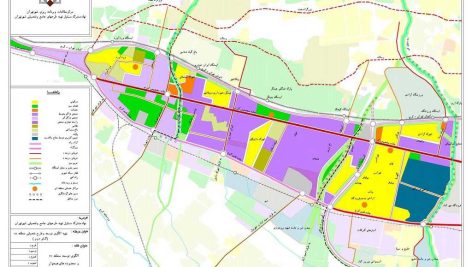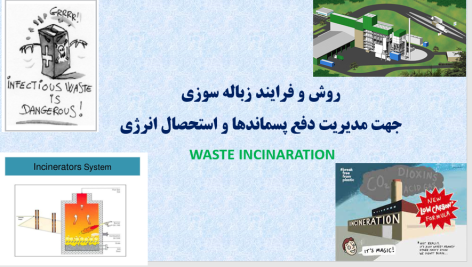در این آموزش، میخواهم طرز شروع کار با جدیدترین مدل برد رزبری پای ۳ از پرکاربردترین بردهای توسعه ای الکترونیکی، صحبت کنم. رزبری پای در واقع یک کامپیوتر با قیمت مناسب و ابعاد کوچک است که قابلیت اتصال نمایشگر، کیبورد و موس به آن وجود دارد. این برد، سیستم کوچکی برای آموزش برنامه نویسی و انجام محاسبات توسط همه سنین است و به خصوص برای مبتدیان و برای برنامه نویسی به زبان های مختلف مانند پایتون، C++، Scratch و سایر زبان های متداول، بسیار ایده آل میباشد. نسخه های خاص این برد حتی توسط کودکان نیز قابل استفاده می باشد.
این کامپیوتر تقریبا از عهده انجام تمام کارهای یک کامپیوتر رومیزی البته با قدرت و سرعتی کمتر بر میآید. رزبری پای قدرت تعامل با محیط اطراف خود را از طریق سنسورها و ورودی/خروجی های خود دارد.
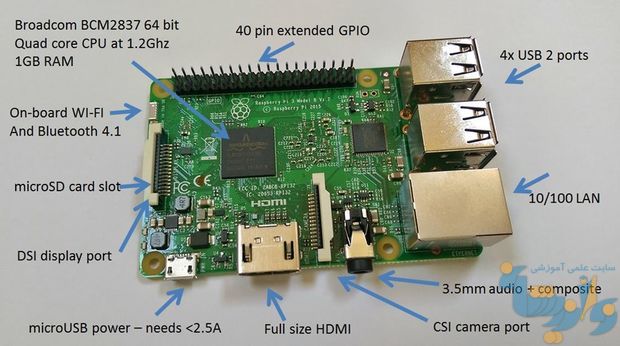
الف) ابزار مورد نیاز برای راه اندازی برد رزبری پای ۳ :
- برد رزبری پای ۳
- آداپتور ۵ ولت و ۲ آمپر با اتصال mini usb
- کابل HDMI
- موس و کیبرد با اتصال usb
- اس دی کارت (SD card) کلاس ۱۰ با حداقل ۸ گیگابایت حافظه
- کابل اترنت یا شبکه (Ethernet)
ابتدا کیبورد و موس خود را به برد رزبری پای (به صورت usb) متصل کنید و همچنین یک مانیتور استاندارد مخصوص رزبری (مانیتور ۵، ۷ اینچ و بزرگتر و دارای اتصال کابل HDMI) و یا تلویزیون پشتیبانی شده توسط رزبری پای را به آن متصل کنید.
همچنین می توانی از موس و کیبورد وایرلس استفاده کنید که در اینصورت باید دانگل یو اس بی مربوط به آن ها را به رزبری متصل کنید. هنوز نباید برد را به منبع تغذیه متصل کنید.

ب) نصب سیستم عامل
اولین قدم کار با برد رزبری پای ۳ ، نصب سیستم عامل بر روی آن است (درست مثل کامپیوتری شخصی شما)؛ حافظه میکرو اس دی که داخل اسلات برد قرار می دهیم، در واقع نقش یک هارد دیسک را بازی می کند.
سیستم عامل های متنوعی برای برد رزبری موجود است که در اینجا با مهمترین سیستم عامل شروع می کنیم. نام این سیستم عامل، رزبین می باشد. برای مبتدیان، نصب نسخه خاصی از آن که تحت نظارت نرم افزار NOOBS است، پیشنهاد می شود. NOOBS، نرم افزاری است که کاربر را برای نصب سیستم عامل های متنوع برد رزبری، راهنمایی می کند.
ج) تنظیمات سخت افزاری
خب حالا کیبورد و نمایشگر و موس را متصل کردیم و نصب سیستم عامل هم انجام شد، نوبت به اتصال اینترنت برای رزبری می رسد، خوشبختانه رزبری دارای سیستم وای فای داخلی می باشد و شما می توانید به هر شبکه بی سیم دلخواه متصل شوید. البته برای اتصال اینترنت رزبری، می توان از کابل اترنت یا همان شبکه نیز استفاده کرد. همچنین این برد دارای بلوتوث داخلی می باشد که قابلیت ارسال و دریافت فایل را داراست.
د) ترمینال کدنویسی
ترمینال برای کدنویسی می تواند توسط کلیدهای Control + alt + F1/F2/F3 باز شود.
ترمینال را باز کنید و دستورات زیر را وارد نمایید:
Sudo raspi-config
این دستور برای کانفیگ کردن برد بکار می رود (بطور مثال تعویض پسورد).
Sudo startx
برای دیدن دسکتاپ برد
Sudo apt-get update
بررسی و نصب به روزرسانی ها در برد
IS
برای لیست کردن فایل ها در آدرس در جریان (current directory)
cd/
برای رفتن به آدرس ریشه
cd
برای رفتن به آدرس قبلی
cd <name>
برای رفتن به آدرس خاص
ه) تنظیم نمایشگر برد
برای کار با برد رزبری همیشه نیاز به یک نمایشگر دارید که باید دارای درگاه HDMI باشد یا با یک تبدیل HDMI همراه باشد. البته می توان از نمایشگر لپ تاپ و کامپیوتر شخصی دیگر هم استفاده کرد که مراحل خاص خود را دارد. از درگاه HDMI لپ تاپ نمی توانید استفاده کنید، زیرا این درگاه خروجی است و نه ورودی. پس باید به صورت remote به برد متصل شویم.
استفاده از نرم افزار Putty و VNC server
در این روش باید هر دوی لپ تاپ و برد شما به شبکه وای فای یکسان متصل باشند.
ابتدا آدرس آی پی برد خود را توسط دستور Sudo hostname-I پیدا کنید؛ سپس نرم افزار Putty را بر روی لپ تاپ نصب نمایید.
آن را باز کنید، پنجره کانفیگ را خواهید دید، به بخش session بروید و آی پی برد را که از مراحل قبل بدست آوردید را وارد کنید و برای پورت عدد ۲۲ را وارد نمایید و اوکی کنید. سپس با پسورد برد خود وارد سیستم عامل برد شوید. در اینجا شما به صورت ریموت به برد خود دسترسی دارید و می توانید دستورات را وارد نمایید، اما به دسکتاپ برد خود دسترسی ندارید.
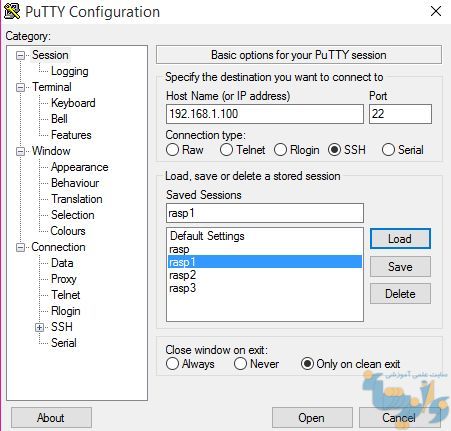
برای اینکار باید نرم افزار VNC server را بر روی لپ تاپ و برد، نصب نمایید. برای راهنمایی در مورد اینکار به اینجا مراجعه نمایید.
همچنین می توانید از ترکیب Putty + Xming server هم استفاده کنیدف البته با اینکه این روش سریعتر است، اما گرافیک ان خیلی جذاب نیست و با محیط اصلی برد شما تفاوت دارد.
نویسنده و ارسال کننده: محمدرضا مددی
منبع: نواندیشان
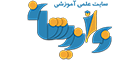 نواندیشان | بهترین سایت علمی آموزشی کشور
نواندیشان | بهترین سایت علمی آموزشی کشور